فهرست عناوین
ساخت استوریج
فهرست عناوین
برای ساخت فضای ذخیرهسازی اطلاعات مطابق شکل از پنجره نمایش درختی گزینه Storage را انتخاب میکنیم.
این سربرگ لیستی از استوریجهای ساخته شده را نشان میدهد.
برای ساخت استوریج جدید دکمه Add را انتخاب میکنیم.
با انتخاب دکمه Add پنجره ویزاردی طبق شکل زیر نمایش داده میشود.
- Storage Name: انتخاب نام مناسب برای فضای ذخیرهسازی
- Content Type: انتخاب نوع محتوا برای ذخیرهسازی که شامل سه مورد زیر است:
- iso: فایلهایی نگهداری میشود که برای CD-RAM مجازی استفاده میشوند.
- data: دیسکهای ماشین مجازی در این محتوا ذخیره میشوند.
- backup: محل نگهداری بکاپها
- Storage Type: نوع استوریج را تعیین میکند که شامل چهار مورد زیر است:
- Global File System (GFS2): یک فایل دیسک مشترک که به همه اعضای کلاستر اجازه میدهد بهطور یکسان به استوریج دسترسی داشته باشند.
- Local File System: استوریج محلی روی سرور که فقط همان سرور به آن دسترسی دارد.
- Network File System (NFS): جهت اطلاعات بیشتر لطفا مقاله “استوریج NFS چیست؟” را مطالعه کنید.
- Secure Shell File System (SSHFS): جهت اطلاعات بیشتر لطفا مقاله “استوریج SSHFS چیست؟” را مطالعه کنید.
- Storage Mount Path: وارد کردن مسیر مبدا جهت مونت استوریج
- Description: درج توضیحات به صورت اختیاری
در صورت انتخاب گزینه NFS از Storage Type پنجره ویزارد به شکل زیر تغییر میکند:
استوریج به صورت کلی به دو بخش تقسیم میشود:
- Use Default Option
- Custom Option
در صورت انتخاب Use Default Option با وارد کردن موارد زیر و زدن دکمه Save استوریج ساخته میشود:
- IP: آدرس IP جهت مونت را دریافت میکند.
- Source Path: مسیر مونت
- Monitor Enable: با انتخاب این گزینه از سیستم میخواهیم تا در صورت قطعی، ارتباط اتصال را برقرار کند.
در صورت انتخاب Custom Option پنجره ویزارد به شکل زیر تغییر میکند:
علاوه بر موارد موجود در انتخاب Use Default Option، موارد دیگری هم وجود دارد که به چند مورد در زیر اشاره شده است:
- Port: پورت سرور مونت را در بازه بین 0-65535 وارد میکنیم.
- Use NLM: در صورت پایین بودن ورژن NFS با انتخاب این گزینه از خطاهای احتمالی جلوگیری میشود.
- More Option: در صورتیکه بخواهیم از گزینههای بیشتر NFS استفاده کنیم در اینجا با فرمت مشخص شده وارد میکنیم.
- Hard: با انتخاب این گزینه در صورتیکه عمل مونت انجام نشود پراسس مربوط به استوریج NFS هنگ میکند.
- Soft: با انتخاب این گزینه در صورتیکه عمل مونت انجام نشود جلوی هنگ پراسس گرفته شده و با erore به کاربر اطلاع میدهد.
با انتخاب گزینه Soft پنجره ویزارد به شکل زیر تغییر میکند:
- TimeOut: زمان تلاش مجدد
- Retry: تعداد دفعات تلاش مجدد
و در نهایت با زدن دکمه Save استوریج ساخته میشود.
در صورت انتخاب گزینه SSHFS از Storage Type پنجره ویزارد به شکل زیر تغییر میکند:
شرح موارد بالا بهصورت زیر است:
- IP: آدرس IP جهت مونت
- Port: پورت سرور مونت
- UserName: نام کاربری سرور مونت
- Password: پسورد سرور مونت
- Source: آدرس سرور مونت
- Enable Monitor: با انتخاب این گزینه از سرویس میخواهیم که در صورت قطعی ارتباط اتصال را برقرار کند.
- Nonempty: در صورت عدم انتخاب این گزینه هنگامی که فایل روی مقصد وجود داشته باشد، سیستم هنگام مونت با خطا مواجه میشود و با انتخاب این گزینه به سیستم اجازه میدهیم تا اگر مقصد دارای فایل است آنها را پاک کند و مونت انجام شود.
پس از وارد کردن موارد بالا با زدن دکمه Save استوریج ساخته میشود.
ویرایش استوریج
در صورت ویرایش استوریج ساخته شده طبق شکل زیر روی سطر مورد نظر، کلیک کرده و با زدن دکمه Edit وارد پنجره ویزارد ادیت میشویم.
همانطور که میبینید موارد Content Type و Storage Type قابل ویرایش نیستند.
در نهایت با زدن دکمه Save تغییرات ثبت میشوند.
حذف استوریج
برای حذف استوریج طبق شکل زیر سطر مورد نظر را انتخاب کرده و سپس با زدن دکمه Remove وارد پنجره ویزارد حذف میشویم.
لازم به ذکر است استوریجی را میتوان حذف کرد که دیسک نداشته باشد.
درصورت اطمینان از حذف استوریج دکمه Yes را میزنیم.
نمایش لیست استوریج backup
طبق شکل زیر با قرارگیری روی سطر استوریج از نوع backup در صورت استفاده از این استوریج لیستی از اطلاعات به شما نشان داده میشود.
همچنین امکان حذف در Backup List و Archive List وجود دارد که در صورت اطمینان میتوان حذف کرد.
نمایش لیست استوریج data
طبق شکل زیر با قرارگیری روی سطر استوریج از نوع data در صورت استفاده از این نوع استوریج لیستی از اطلاعات به شما نشان داده میشود.
همچنین طبق تصویر امکان Add (1) و Edit (2) و Remove (3) در جدول Disk Image List وجود دارد.
در صورت کلیک روی دکمه Add پنجره ویزاردی طبق شکل زیر باز میشود:
توضیح موارد بالا به شرح زیر است:
- Name: وارد کردن نام مناسب
- Size: تعیین اندازه برحسب گیگابایت
- Disk Format: انتخاب فرمت دیسک که شامل دو مورد است:
- sparse: از فرمت فایل QCOW2 استفاده میکند که قابلیتهای مدیریتی بیشتری نسبت به فرمت raw دارد.
- raw: بلاکهای دیسک بهصورت پشت سرهم ذخیره میشود.
- Phisycal Name: وارد کردن نام فیزیکی دیسک (مربوط به تنظیمات پیشرفته میباشد).
- Description: درج توضیحات بهصورت اختیاری
و در نهایت با زدن دکمه Save ساخته شده و به لیست اضافه میشود.
نمایش لیست استوریج ISO
طبق شکل زیر با قرارگیری روی سطر استوریج از نوع iso در صورت استفاده از این نوع استوریج لیستی از اطلاعات را به شما نشان میدهد:
- Download: دریافت داده از نوع ISO از سرور PVM به کلاینت
- Upload: ارسال داده از نوع ISO از کلاینت به سرور PVM
- Edit: قابلیت ویرایش برای نام و توضیحات
- Remove: حذف ISO انتخابی
عملکرد دکمه Scan
در صورتیکه بعد از آپلود دیسک مورد نظر در لیست نبود، با زدن دکمه اسکن دیسک به لیست اضافه میشود.
نکته: تنها برای Data و ISO عملکرد اجرا میشود.

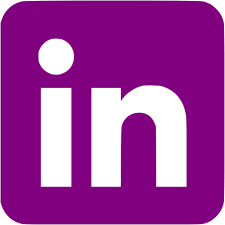









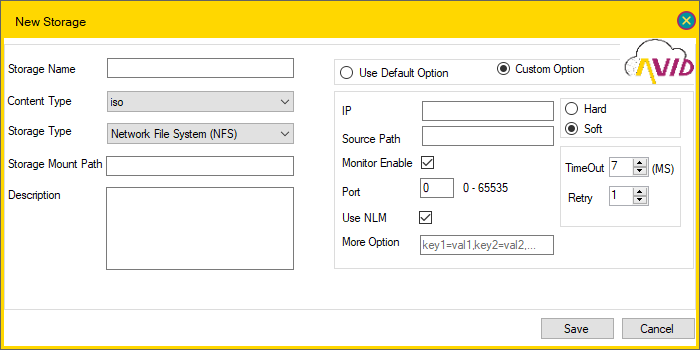










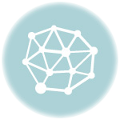
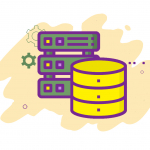
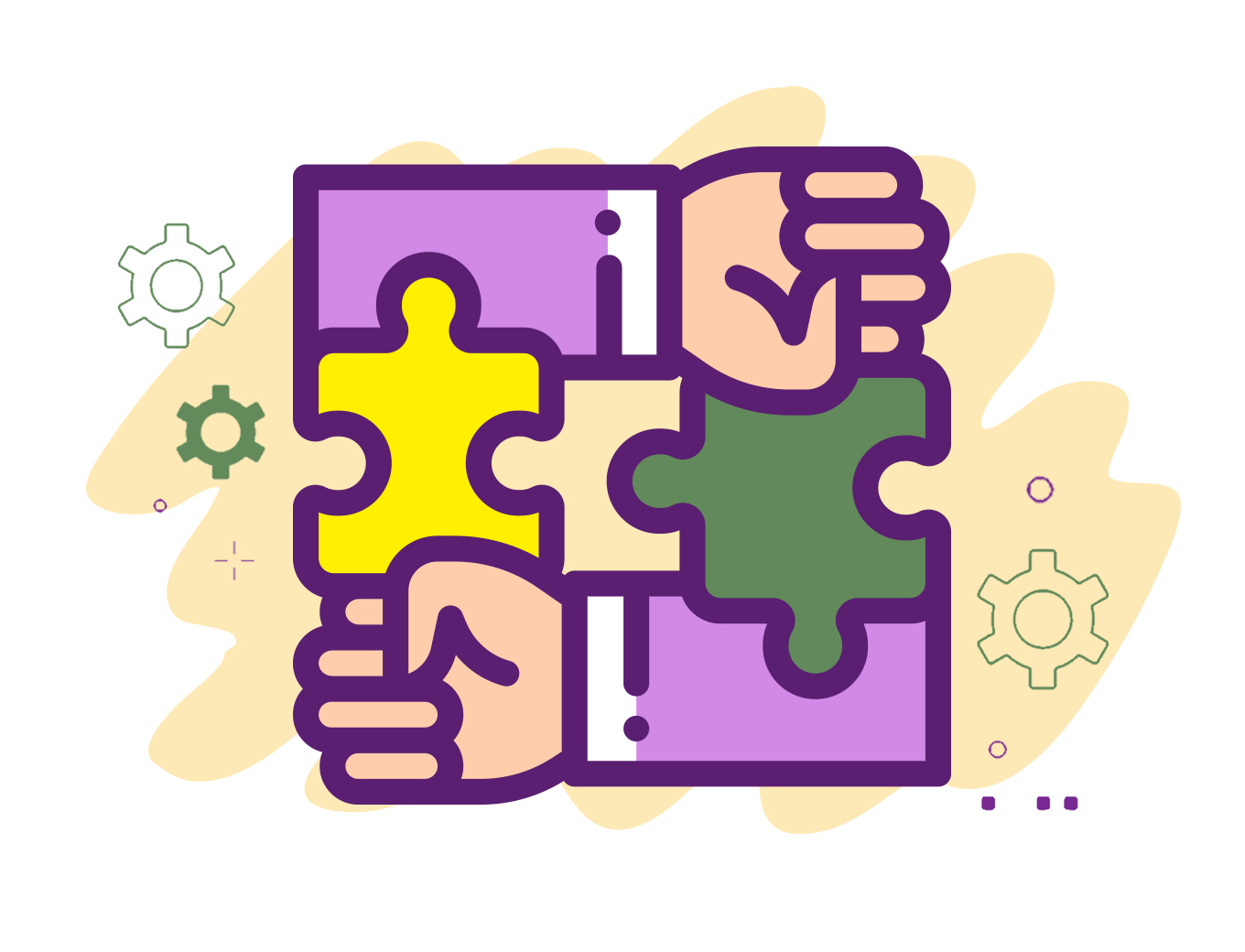
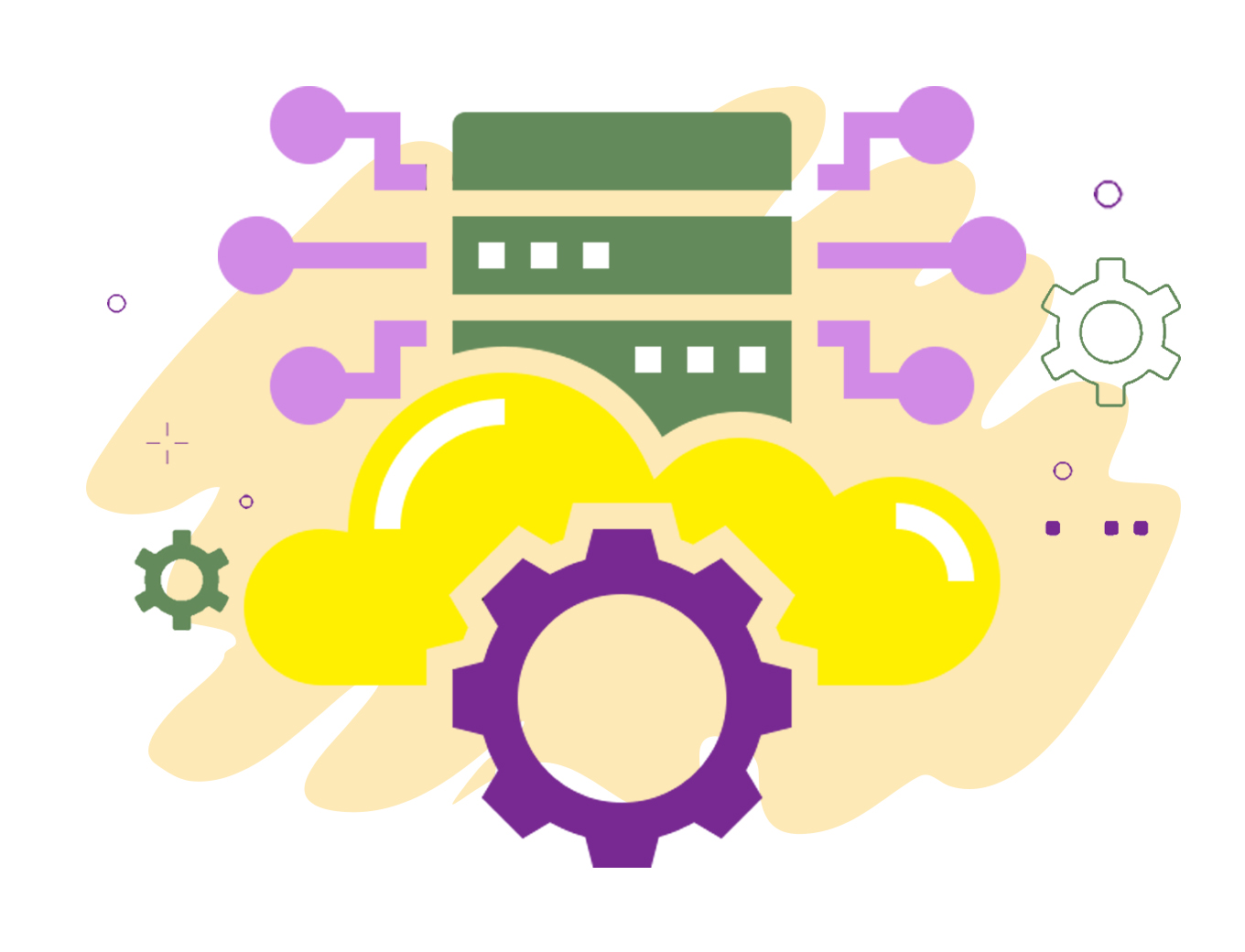
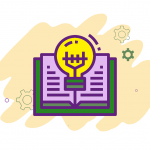
ثبت ديدگاه