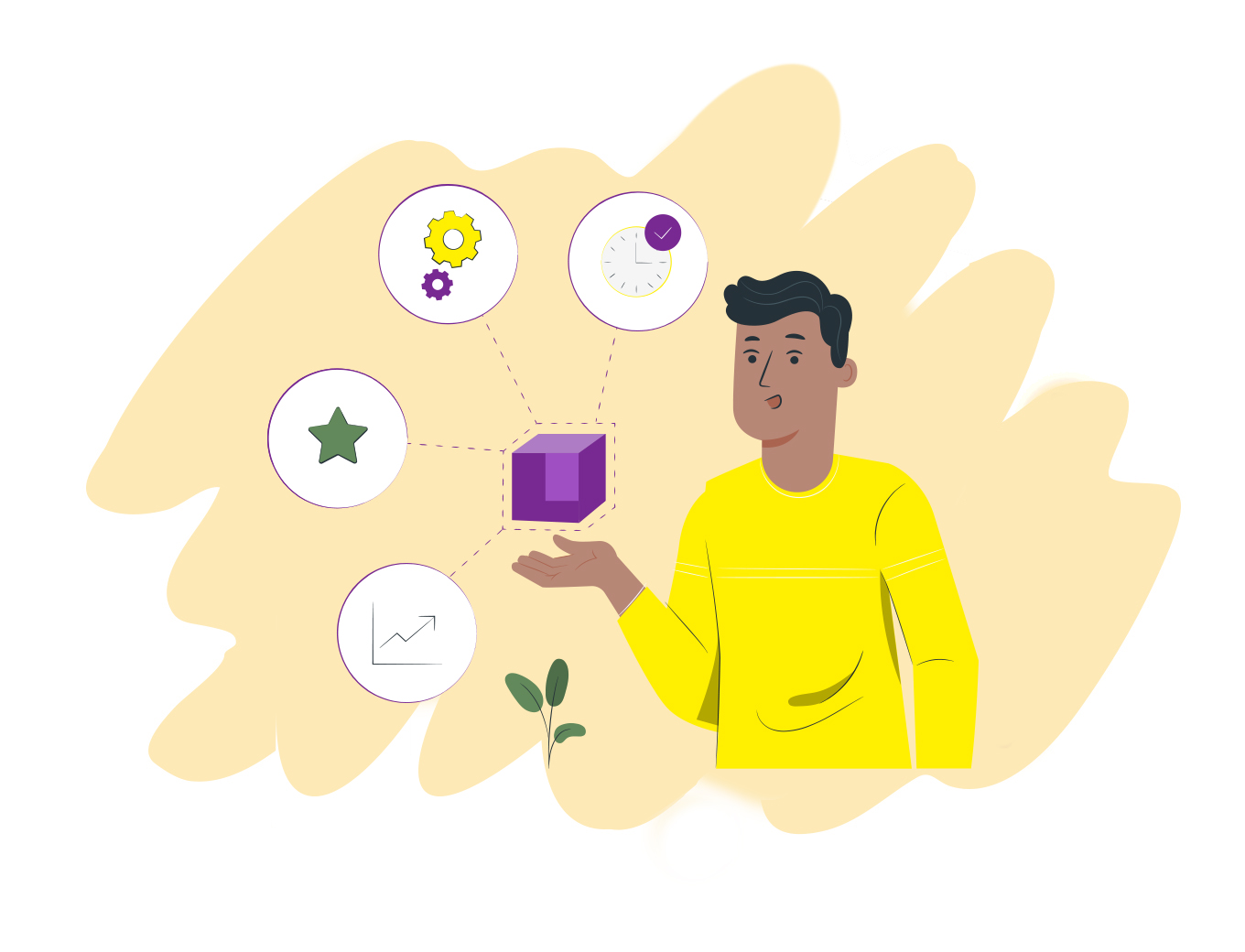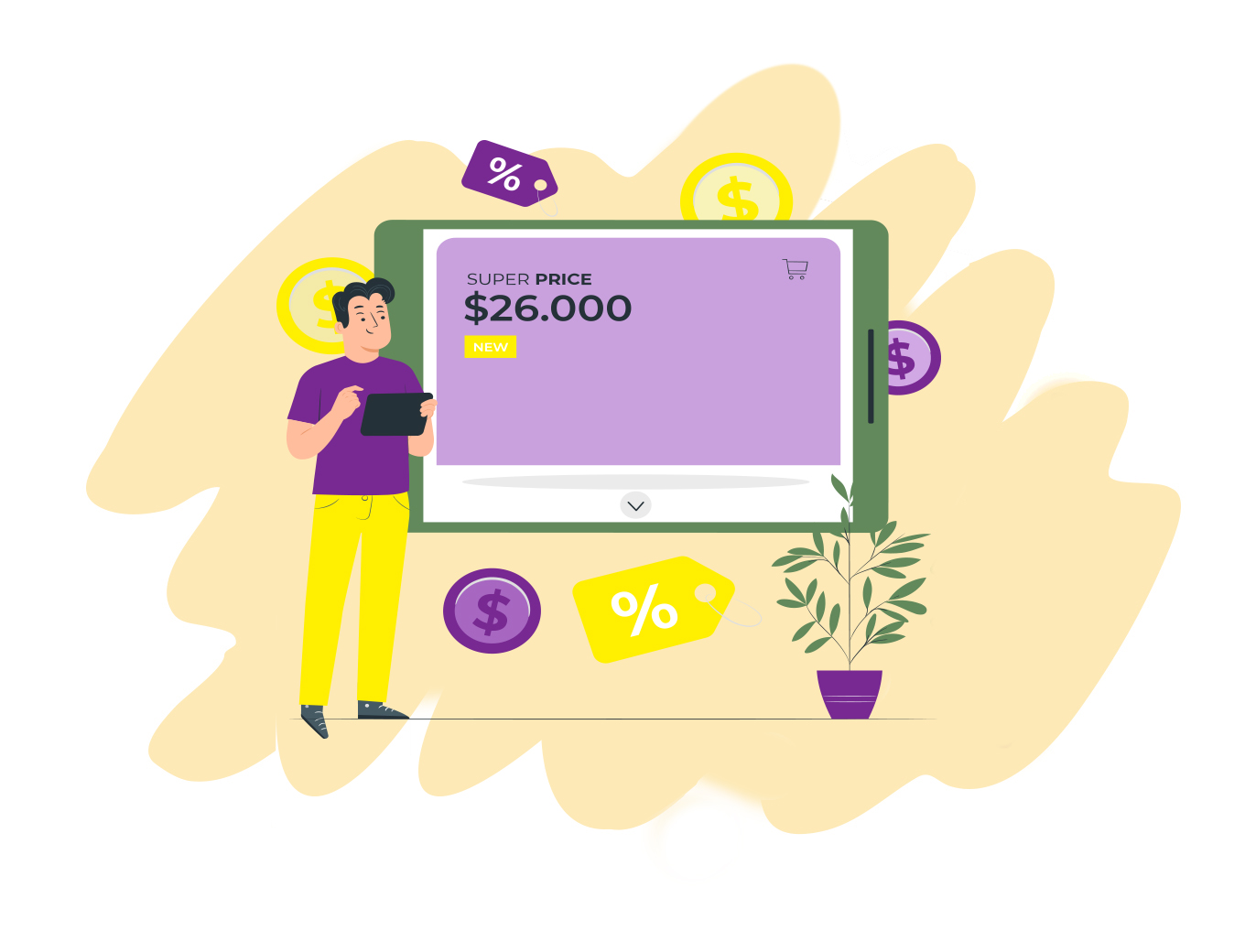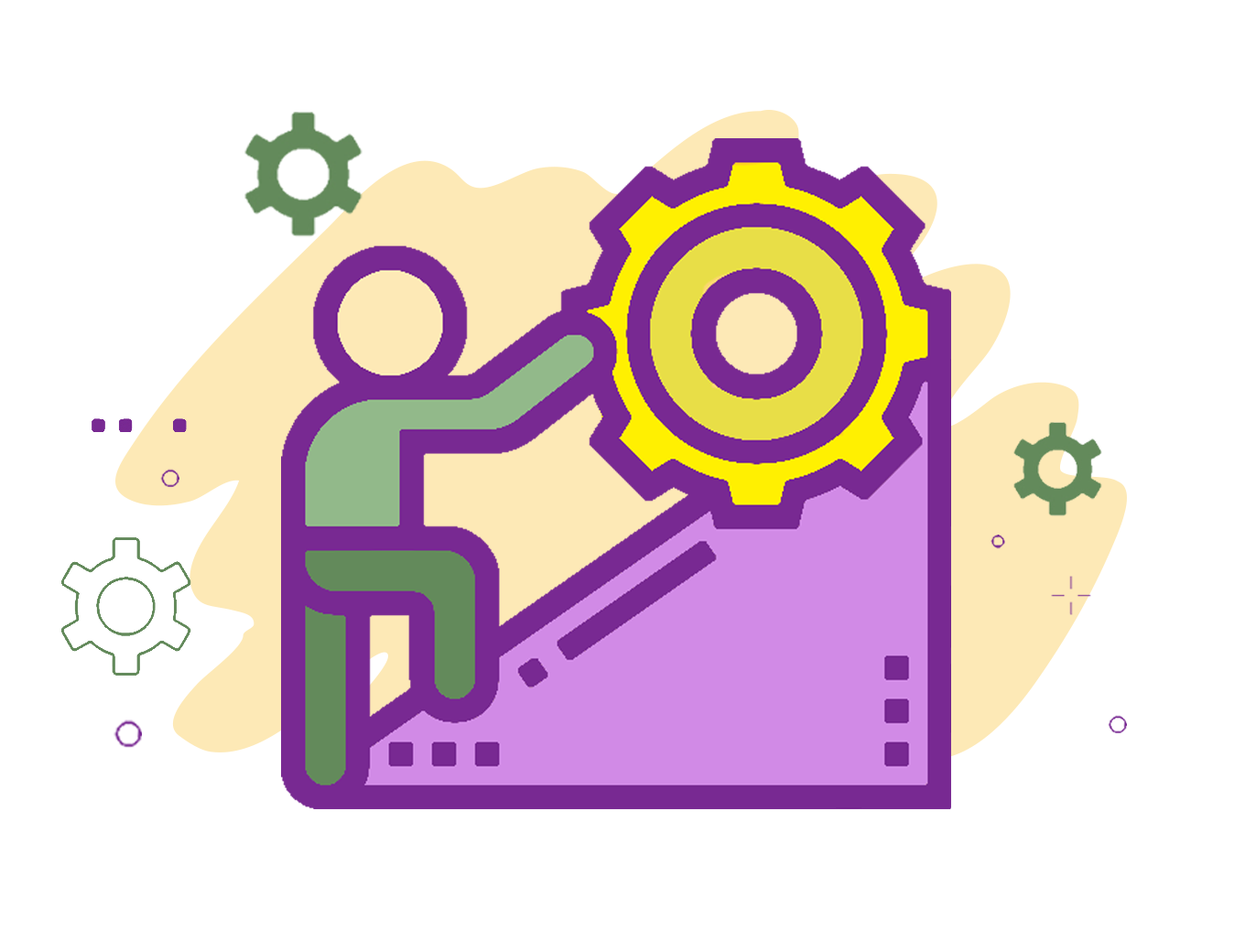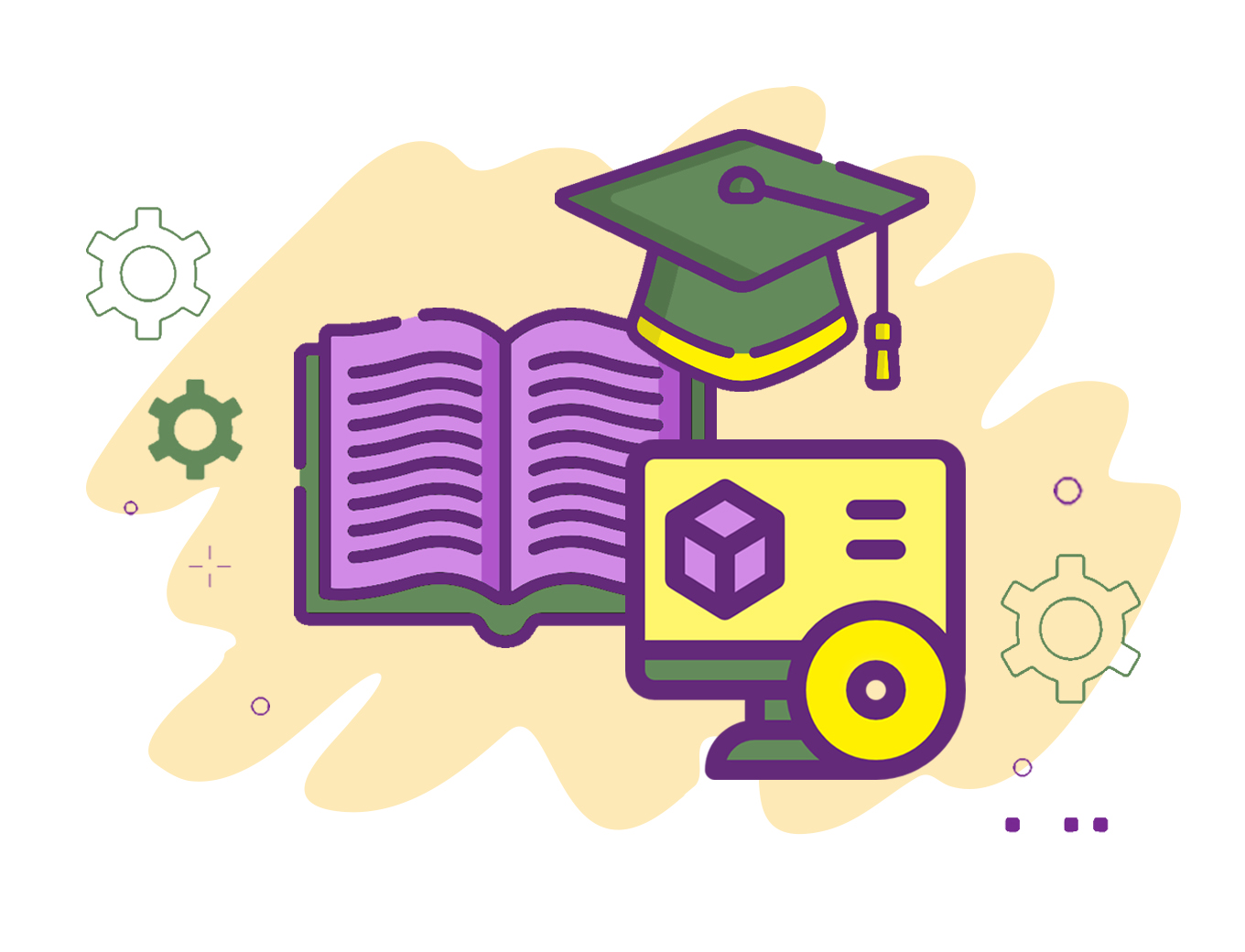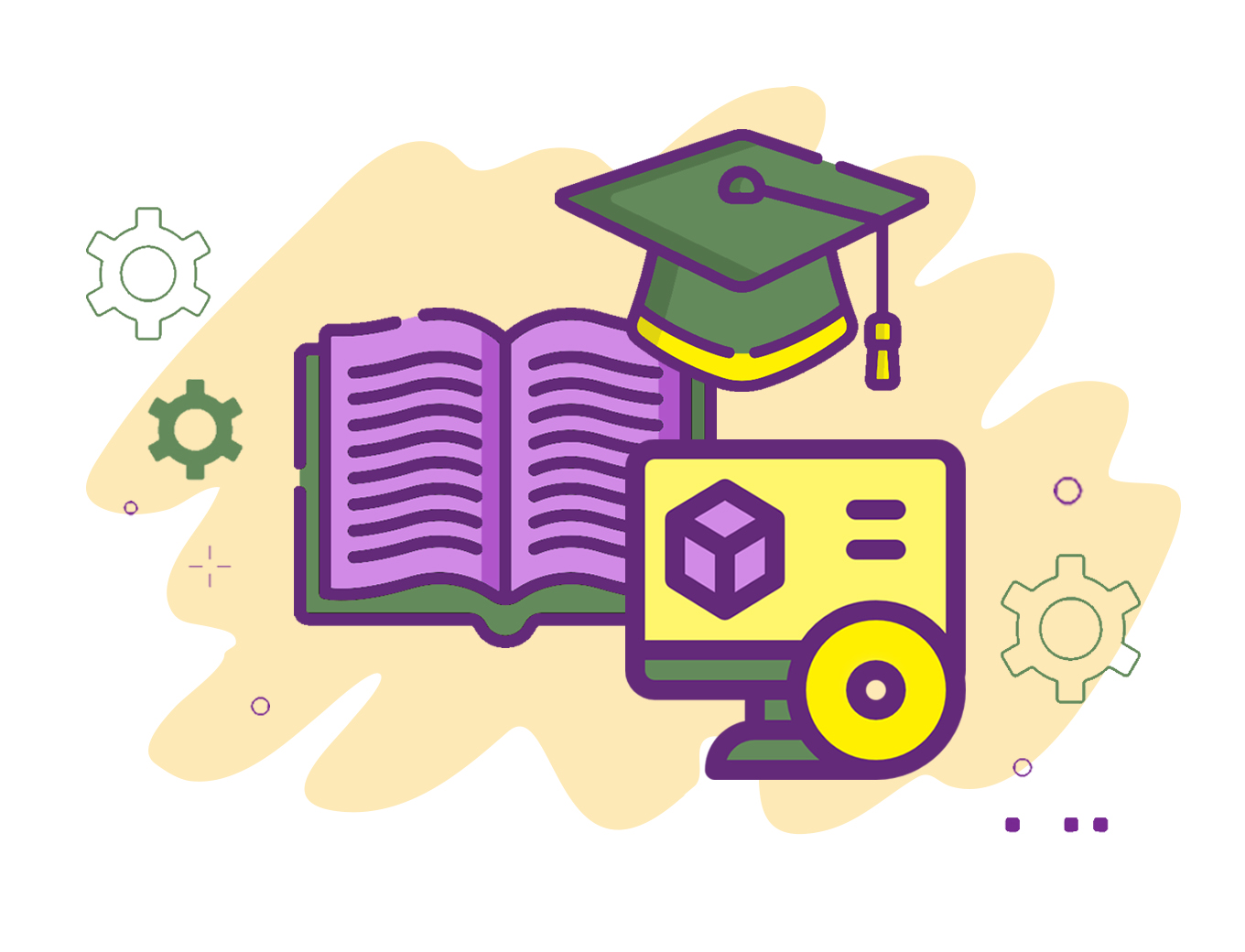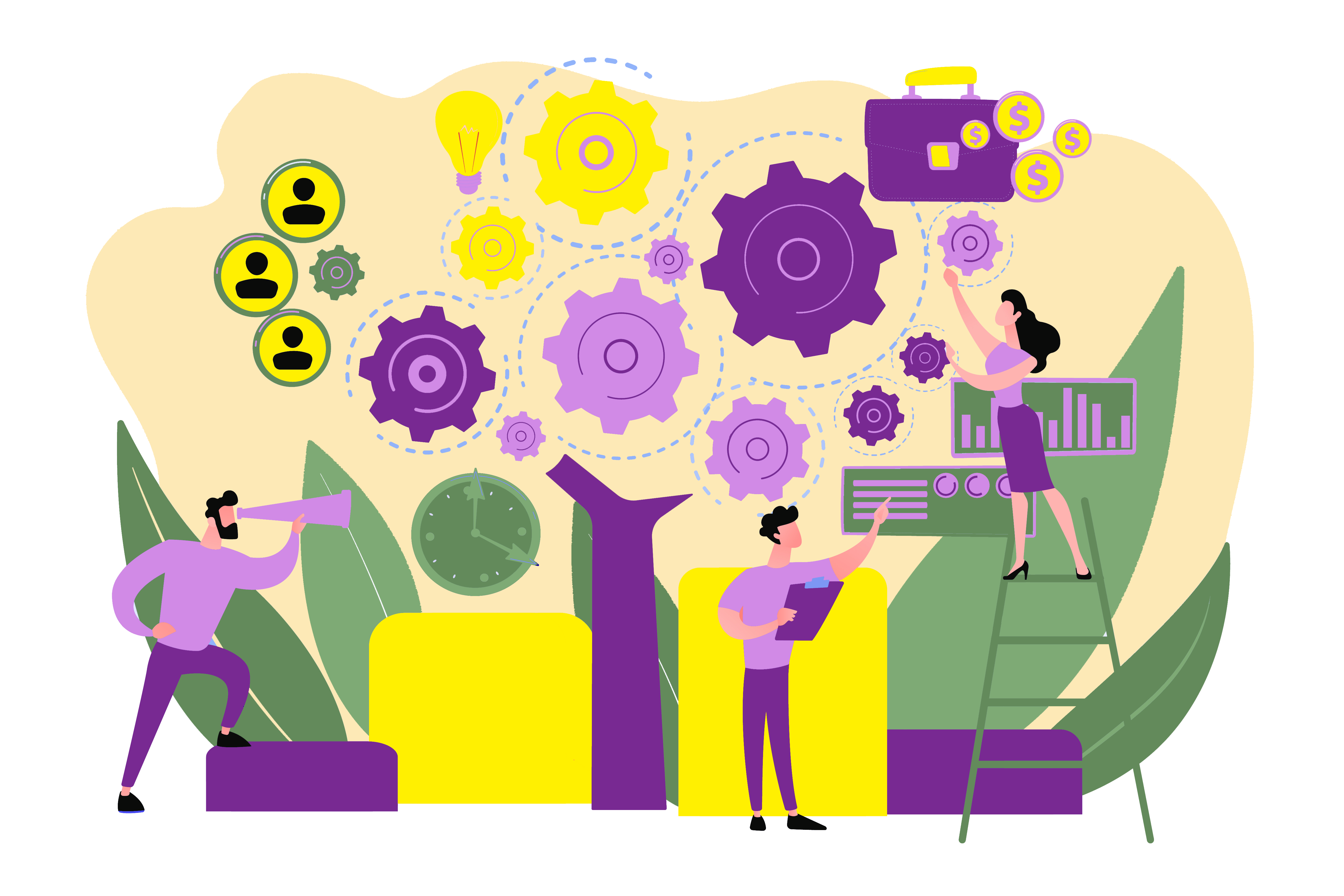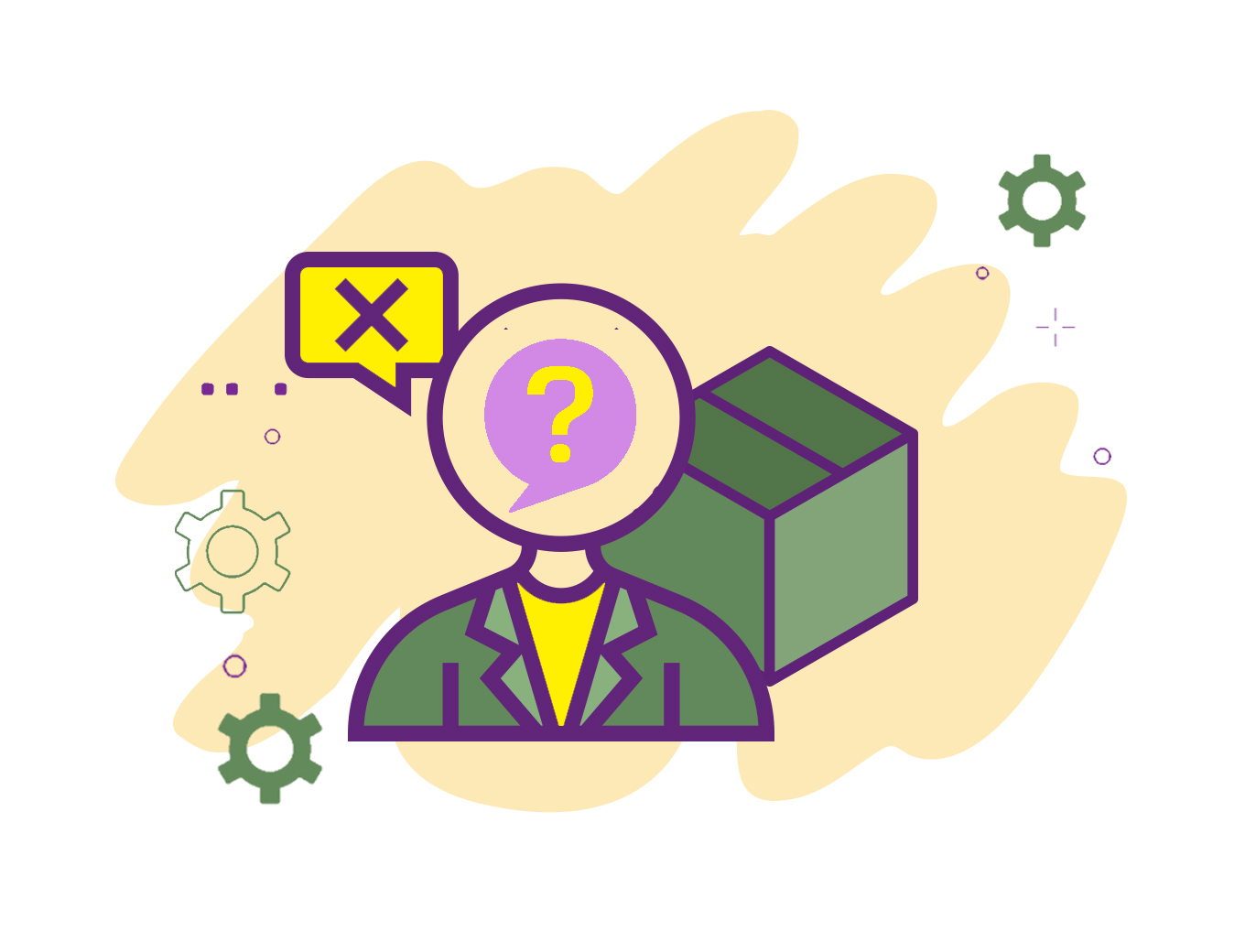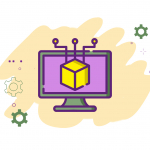فهرست عناوین
نصب سامانه مجازیسازی PVM چگونه است؟
الزامات و نیازمندیها
نیازمندیهای سختافزاری
برای نصب سامانه مجازیسازی PVM نسخه 3 به حداقل منابع سختافزاری زیر نیاز است:
- CPU: تمام CPUهایی که از تکنولوژی hardware-accelerated virtualization پشتیبانی میکنند.
نکته: شما باید ویژگی Virtualization را در داخل BIOS فعال کنید.
جهت بررسی و اطمینان از فعال بودن ویژگی Virtualization میتوانید بعد از نصب PVM ویژگیهای svm,vmx را از داخل فایل مشخصات CPU به شکل زیر مشاهده کنید:
- Network Interface : هر Host در ساختار PVM به حداقل دو کارت شبکه با حداقل پهنای باند 1 Gbps نیاز دارد. یک کارت شبکه جهت عملیاتهای مدیریتی همچون Migration و Backup رزرو میشود و از کارت شبکه دیگر جهت تبادل اطلاعات VM استفاده میشود.
- Memory : حداقل RAM موردنیاز GB 2 میباشد. حداکثر RAM قابلپشتیبانی 4 TB میباشد. لازم به ذکر است که حداقل RAM در نظر گرفته شده برای اجرای سرویسهای PVM،برابر با GB 2 میباشد. بسته به RAM موردنیاز VMها، به حداقل مقدار RAM افزوده میشود.
- Storage : حداقل Storage مورد نیاز جهت نصب و راهاندازی سامانه مجازیسازی PVM برابر با 50 GB است. در ادامه لیستی از حداقل فضاهای اختصاص داده شده به پارتیشنها ارائه میشود:
توصیه میشود برای فضای swap از HardDiskهای با سرعت حداقل 10 K استفاده شده و از تعریف فضای swap بر روی Deviceهای Portable، مانند USB Flashها خودداری شود.
نصب PVM Node
در ابتدای نصب اشاره به ساختار درونی سامانه مجازیسازی PVM امری ضروری است. پس به شکل مختصر به ساختار مدیریتی PVM اشاره میشود.
سامانه مجازیسازی PVM به صورت Self-Hosted Engine عمل کرده و نیازی به راهاندازی سیستم مجزا برای مدیریت Node ندارد. در ساختار PVM هر Node میتواند به عنوان Master عمل کند.
Master Node به Nodeای اطلاق میشود که وظیفه مدیریت خود و دیگر Nodeها را بر عهده میگیرد و تنها یک Node به عنوان Master در کلاستر عمل میکند. در صورت از دسترس خارج شدن Master Node این مجوز به Host دیگری واگذار شده و در نتیجه هیچگاه یک کلاستر بدون مدیر نمیماند.
فرایند نصب PVM Node
- دانلود آخرین نسخه PVM
- برای نصب PVM Node ابتدا فایل iso را دانلود کنید.
- ایجاد یک bootable device از فایل PVM مانند USB یا DVD.
- روشن نمودن سیستم و Boot نمودن سیستم با bootable device ایجادشده از فایل PVM (DVD,USB).
- انتخاب گزینه نصب PVM.
نکته: در صورتی که سیستم شما بر روی UEFI Boot تنظیم شده باشد گزینه Install EFI PVM نمایش داده میشود و باید انتخاب شود. در غیر این صورت گزینه
Install PVMOS3 نمایش داده میشود که برای شروع نصب باید انتخاب شود.
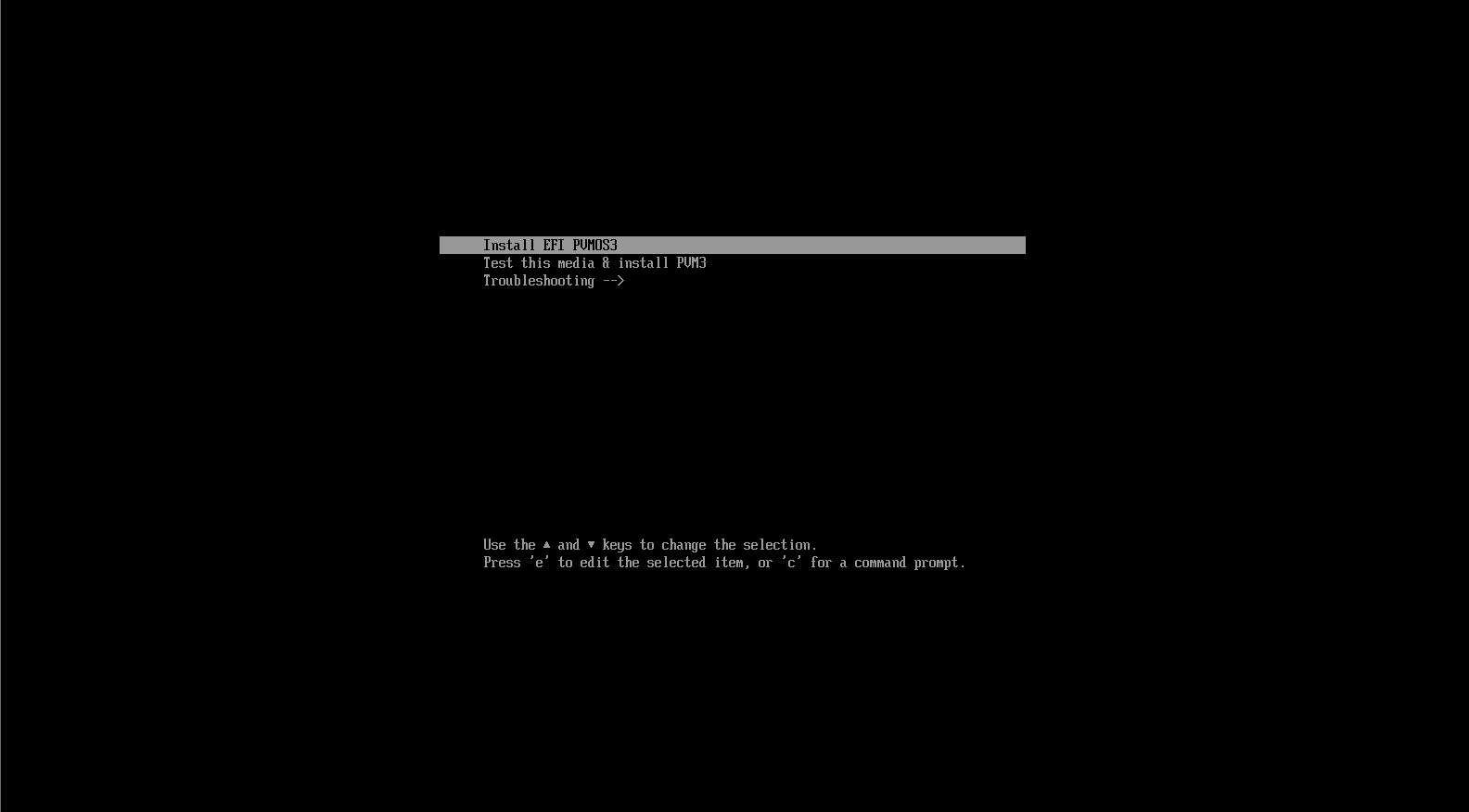
بعد از سپری شدن مرحله بررسی اولیه سختافزاری سیستم، به محیط نصب وارد میشویم .
-
انتخاب تنظیمات دلخواه در صفحه Installation Summary
انتخاب تنظیمات دلخواه در صفحه Installation Summary
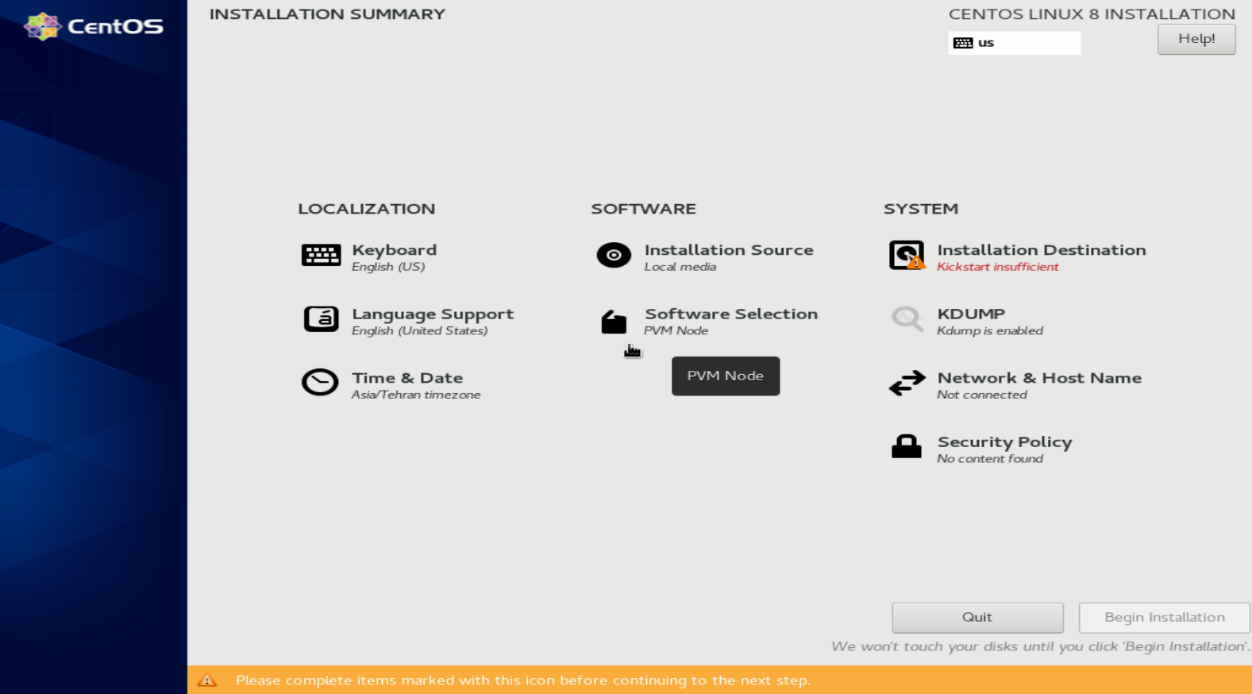
نکته: گزینههای پیشفرض انتخاب شده در مرحله نصب، مناسب میباشد و نیازی به تغییر آن نیست. تنها بخش Installation در مرحله نصب نیاز به تنظیم دارد. در این بخش پارتیشنهای لازم روی دیسکها تنظیم میشوند.
در این صفحه( Installation Summary ) سه دستهبندی از گزینهها به شرح زیر وجود دارد:
- LOCALIZATION
- Keyboard
مشخص نمودن زبان صفحه کلید ( انتخاب مقدار پیشفرض )
- Language Support
انتخاب زبان مورد نظر در فرآیند نصب سیستم ( انتخاب مقدار پیشفرض )
- Time & Date
مشخص نمودن مکان و منطقه زمانی
- SOFTWARE
- Installation Source
مشخص نمودن منبع اصلی بستههای نرمافزاری جهت نصب (به صورت پیشفرض منبع، شناسایی و انتخاب میشود).
- Software Selection
انتخاب ویژگیهای مورد نیاز PVM برای نصب (به صورت خودکار ویژگیهای لازم انتخاب شده است).
- SYSTEM
- Installation Destination
پارتیشنبندی و انتخاب محل نصب سیستمعامل
پارتیشنبندی سیستم به دو صورت Automatic و Custom امکانپذیر است. شما میتوانید جهت انجام این کار دیسکهای مورد نیاز جهت پارتیشنبندی را در قسمت local standard disk انتخاب نموده و سپس به یکی از روشهای زیر تنظیمات را انجام دهید:
-
پارتیشنبندی خودکار
Automatic: چنانچه تمایل به نصب سریع و ساده PVM دارید میتوانید گزینه Automatic را انتخاب و عملیات مربوط به پارتیشنبندی را به دست سیستم بسپارید. در این حالت پارتیشنهایی با عناوین زیر ایجاد و جهت نصب استفاده میشود:
- boot
- (root)
- swap
در صورتی که سیستم شما از boot EFI پشتیبانی کند به لیست قبل مورد زیر اضافه میشود:
- /boot /efi
لازم به ذکر است که قسمت عمده فضای آزاد و پارتیشنبندی نشده موجود بر روی HardDisk به پارتیشن (root) اختصاص مییابد. در صورتی که فضای آزاد و پارتیشنبندی نشده به حد نصاب خود نرسد به شکلی که فضای کافی برای نصب وجود نداشته باشد پنجره هشداری به شکل زیر نمایش داده میشود. در این قسمت نیاز است پارتیشنهای موجود بر روی HardDisk را پاک نمایید تا به اندازه کافی فضا برای ایجاد پارتیشنها فراهم شود.
(هشدار: در مواقع استفاده از گزینه اتوماتیک برای پارتیشنبندی از تهیه نسخه پشتیبان از دیتاهای موجود بر روی HardDisk خود اطمینان پیدا کنید).
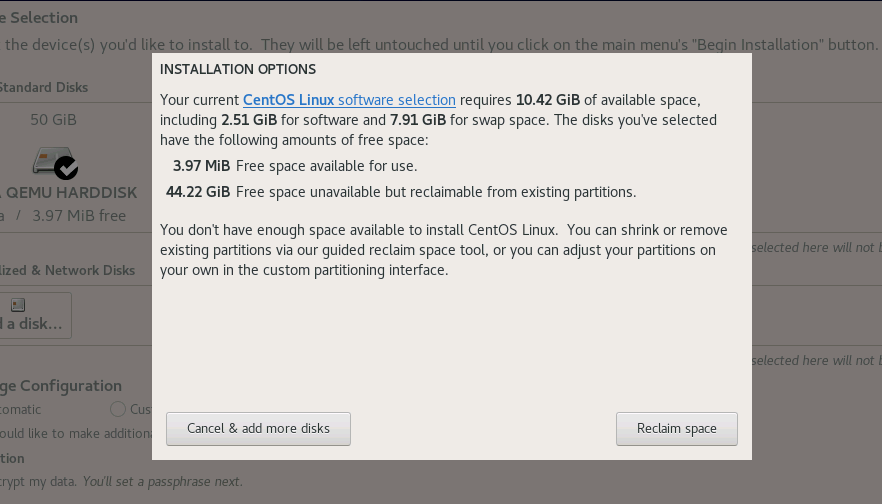
رای ادامه و آزاد نمودن فضای لازم و کافی جهت ادامه نصب میتوانید دکمه Reclaim space را انتخاب نمایید تا به پنجره مدیریت پارتیشنهای موجود بر روی HardDisk انتقال داده شوید.
در این بخش در صورتی که بخواهید تعدادی از پارتیشنها را حذف نمایید، میتوانید پارتیشن مورد نظر خود برای حذف را انتخاب و سپس گزینه Delete را انتخاب کنید. در صورت عدم نیاز به همه پارتیشنها میتوانید گزینه Delete all را انتخاب کرده و در انتها گزینه Reclaim space را برای اعمال تغییرات انتخاب کنید.
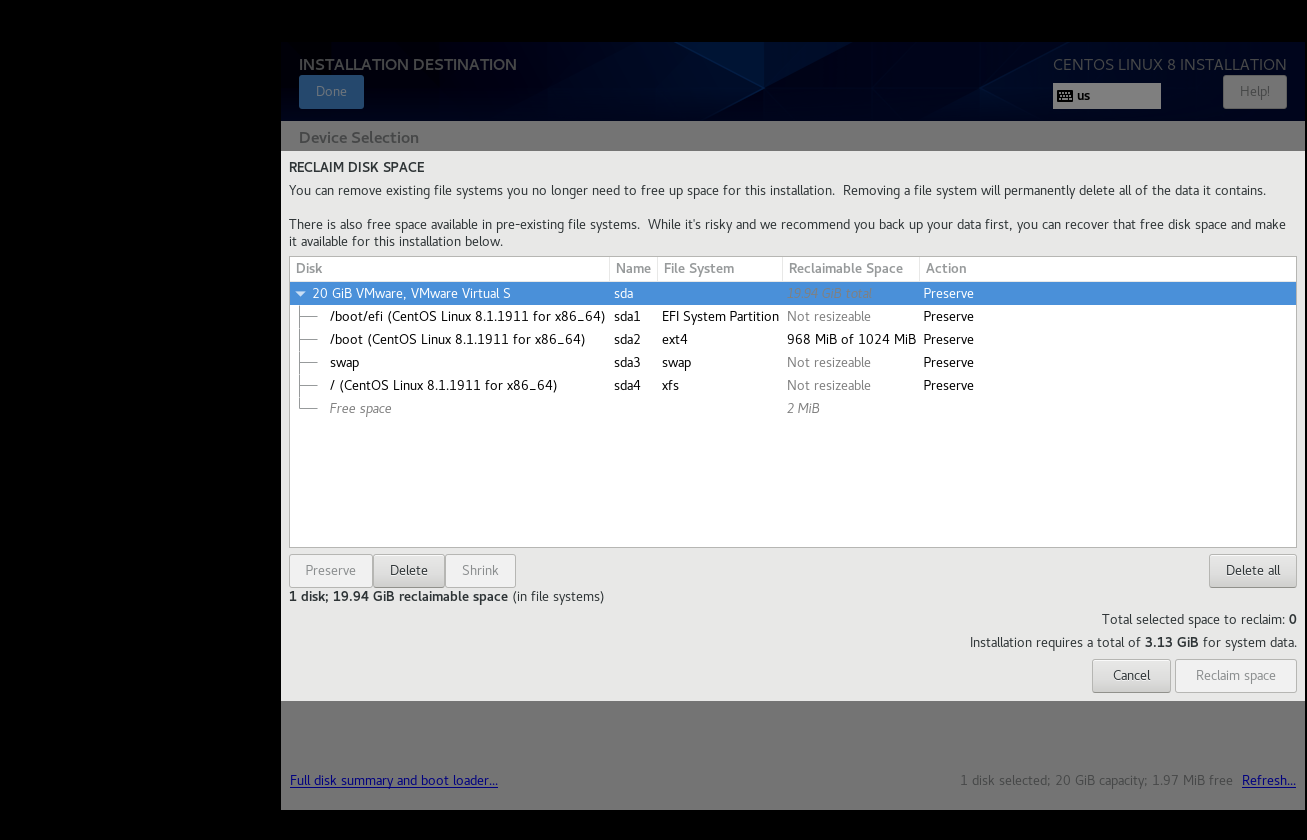
-
پارتیشنبندی پیشرفته:
در این روش عملیات پارتیشنبندی به صورت دستی و متناسب با نیاز صورت میپذیرد.
Custom : از این گزینه جهت پارتیشنبندی پیشرفته استفاده میشود. حداقل پارتیشنهایی که برای نصب سامانه PVM نیاز است به شرح زیر میباشد:
- boot
- (root)
- swap
در صورتی که سیستم شما از boot EFI پشتیبانی کند و آن در BIOS سیستم فعال باشد، به لیست قبل مورد زیر اضافه میشود:
برای هر کدام از پارتیشنهای شرح داده شده نیاز به حداقل فضاهایی میباشد که در قسمت حداقل نیازمندیهای سختافزاری در ابتدا ذکر شده است. اما لازم است مجددا حداقل فضای مورد نیاز برای هر پارتیشن را ذکر کنیم:
در ادامه یک نمونه پارتیشن به صورت دستی ایجاد میشود و شما میتوانید مشابه این روش، تمام پارتیشنها را ایجاد کنید.
- ایجاد پارتیشن /boot
انتخاب گزینه Standard Partition از کادر بازشوی New Mount Point.
انتخاب گزینه + برای ایجاد یک پارتیشن جدید.
الف: انتخاب گزینه /boot از لیست mount point.
ب: انتصاب مقدار 500MB در کادر desired capacity.
ج: انتخاب دکمه add mount point.
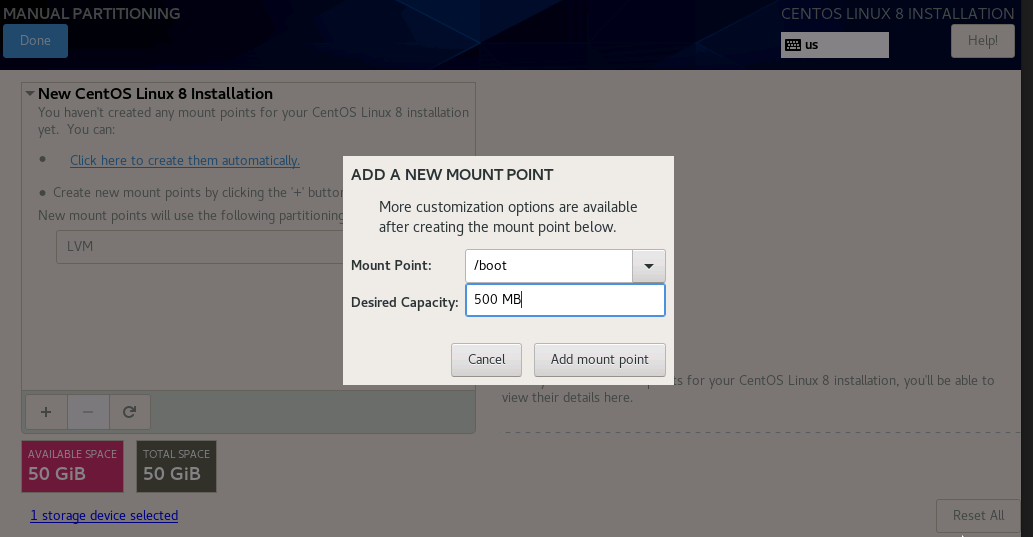
در ادامه نوع فایل سیستم را از کادر بازشوی File System برابر با ext4 قرار دهید.
و بر روی Update Setting کلیک کنید.
این فرایند را برای دیگر پارتیشنها نیز انجام دهید.
نکته: در صورتی که از یک HardDisk با ظرفیت بالا برای نصب استفاده کنید، میتوانید از فضای باقیمانده بر روی دیسک برای ذخیره اطلاعات استفاده کرده و آن رادر قالب پارتیشن مستقل استفاده نمایید. در انتهای ایجاد پارتیشنها چیزی شبیه به تصویر زیر خواهید داشت.
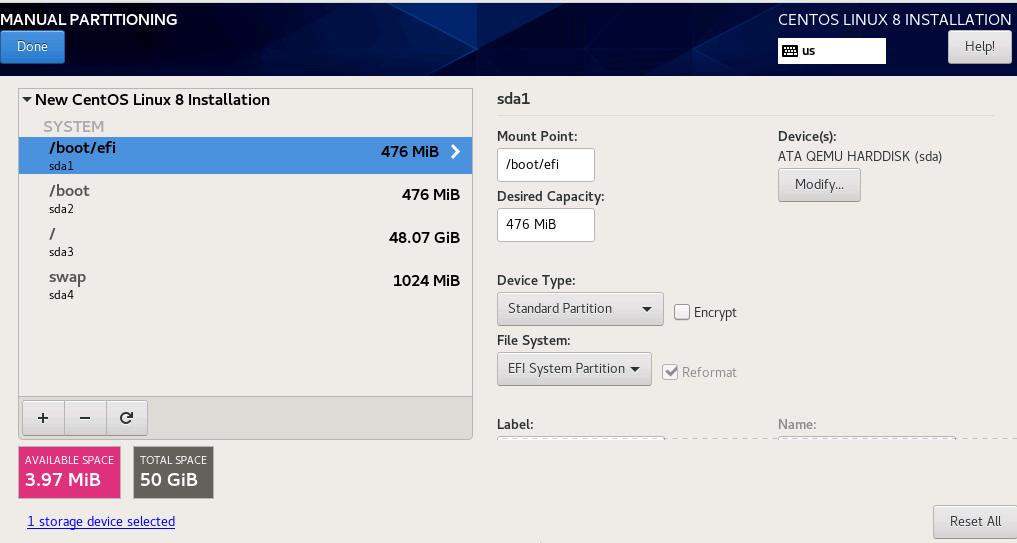
در انتها برای اعمال تغییرات گزینه Done را انتخاب کنید. در پنجره نمایش داده شده در صورت اطمینان از درستی تغییرات و اعمال آن گزینه Accept Changes را انتخاب کنید.
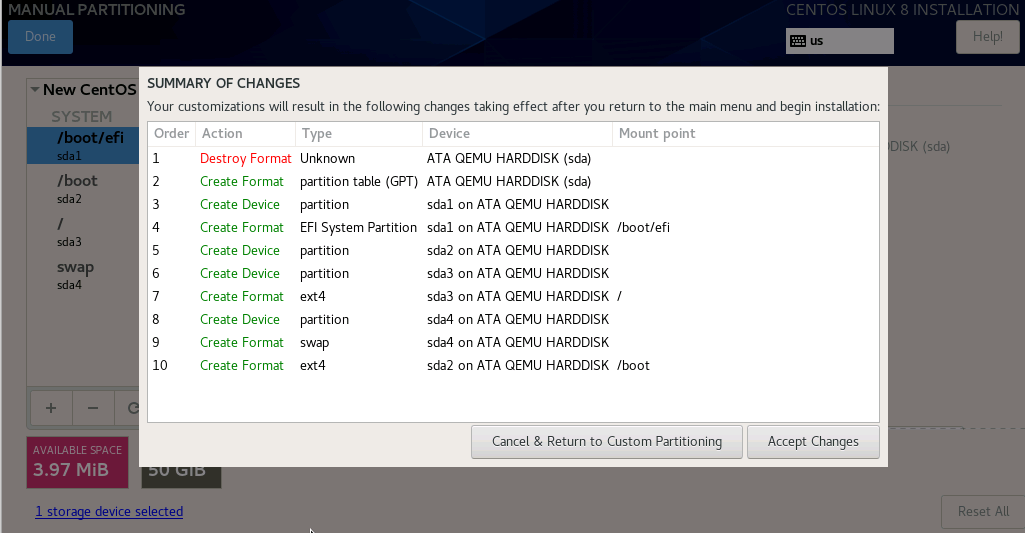
در ادامه به پنجره Installation Summary برمیگردیم.گزینههای باقیمانده به شرح زیر است:
- KDUMP
انتخاب enable برای این ویژگی ( به صورت پیشفرض انتخاب شده است ).
- Network & Host Name
تنظیمات مربوط به نام دامنه و شبکه هر PVM Node . از این قسمت میتوان صرفنظرکرده و بعد از اتمام نصب در اولین ورود به سیستم این موارد را تنظیم کرد.
- Security Policy
انتخاب مقدار پیشفرض
بعد از انجام تمام تنظیمات برای شروع فرآیند نصب PVM گزینه Begin Installation را انتخاب کنید.
بعد از انتخاب این گزینه عملیات نصب شروع شده و در هنگام نصب شما میتوانید پسورد مورد نظر برای کاربر root را تنظیم کنید. برای انجام این کار root password را انتخاب و رمز عبور pdnsoft را برای کاربر root تنظیم کنید. شما میتوانید این پسورد را بعد از اولین استفاده از رابط کاربری تغییر دهید.
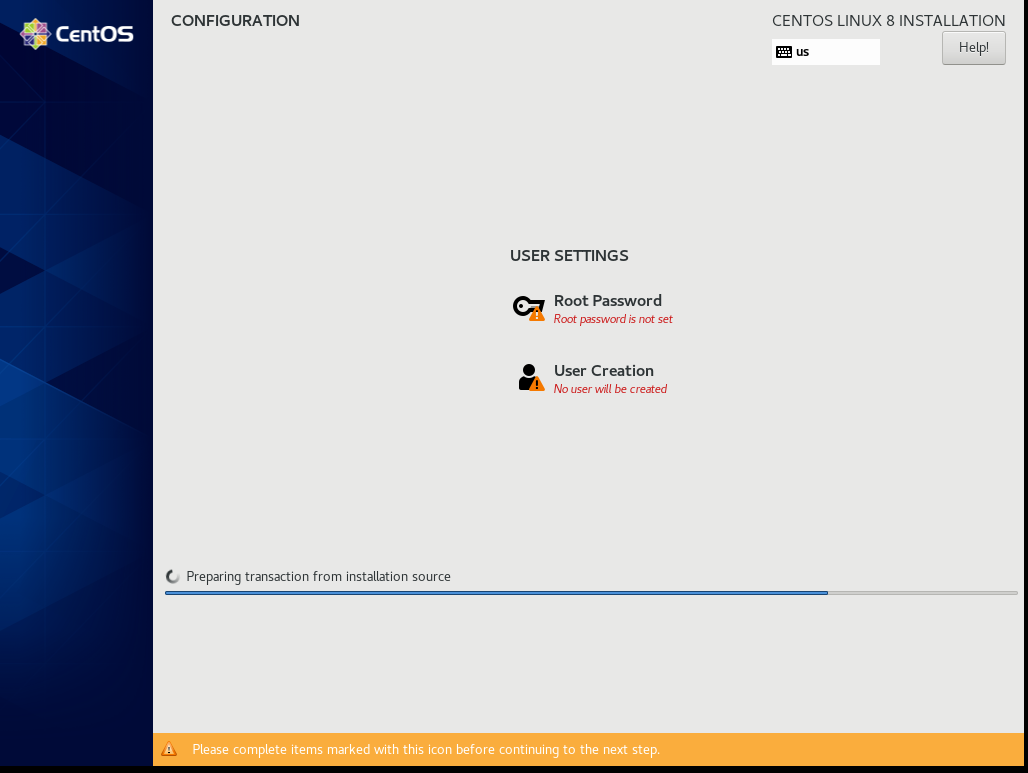
بعد از اتمام فرایند نصب گزینه reboot را انتخاب و سپس Bootable Media (DVD or USB Flash) خود را خارج کنید.
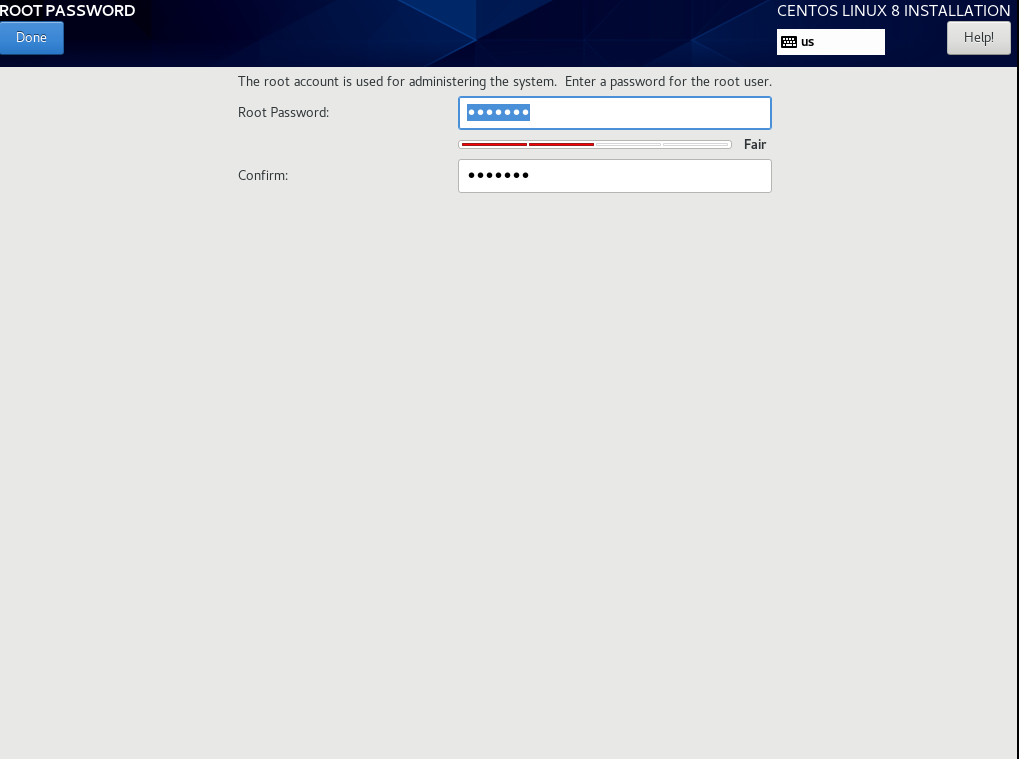
پیکربندی اولیه PVM Node
بعد از اتمام نصب PVM بر روی سیستم خود و در اولین ورود به سیستم باید تنظیمات اولیه PVM Node را انجام دهید. برای این منظور با استفاده از نام کاربری root و کلمه عبوری که در زمان نصب تنظیم کردهاید به سیستم وارد شوید. سپس دستور sbone را اجرا کنید.کنسولی مشابه تصویر زیر باز و باید تنظیمات مربوط به Node را ثبت کنید.
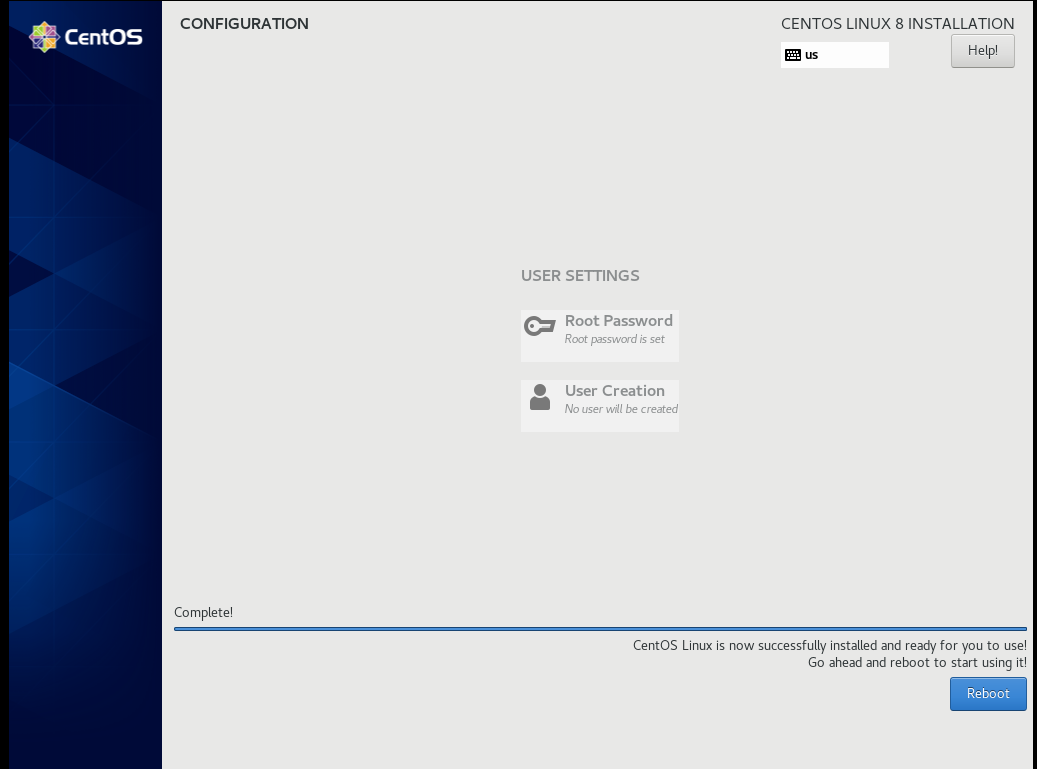
Hostname: نام مورد نظر برای Node خود را در این قسمت تنظیم کنید. Host name تعریف شده نشاندهنده نام Node در تنظیمات کلاستر است.
Domain: نام دامنه سازمان خود را در این قسمت وارد کنید.
جهت جابهجایی بین قسمتها میتوانید با استفاده از کلید Tab از روی صفحه کلید خود استفاده کنید. جهت ادامه تنظیمات گزینه Next را انتخاب کنید.
Timezone: منطقه زمانی خود را از فهرستTime Zone انتخاب کنید.
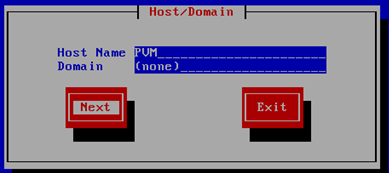
جهت ادامه تنظیمات گزینه Next را انتخاب کنید.
در این قسمت از تنظیمات، لیستی از تمام کارتهای شبکه شناسایی شده توسط سیستمعامل نمایش داده میشود.
همانطور که در بخش حداقل نیازمندیها بیان شد، در سامانه مجازیسازی PVM حداقل به دو کارت شبکه نیاز میباشد. در این مرحله باید کارتهای شبکه مورد استفاده برای ارتباط شبکهVM ها انتخاب شوند. در صورتی که از ویژگی کلاسترینگ PVM استفاده میکنید باید به این نکته توجه داشته باشید که نام کارتهای شبکه انتخاب شده برای vm در تمام Node ها یکسان و همنام باشند که در این بخش با استفاده از گزینه Change Name میتوانید نام کارتهای شبکه خود را به نام دلخواه تغییر دهید.
برای انتخاب کارتهای شبکه مورد نظر جهت ارتباط ماشینهای مجازی به شبکه بیرون، از کلید Space صفحهکلید استفاده کنید.
نکته: در این مرحله باید حداقل یک کارت شبکه را برای استفاده به عنوان کارت شبکه Manage در مرحله بعد، بدون علامت * رها کرد. از این کارت شبکه جهت مدیریت Node و Cluser استفاده میشود. تنظیمات شبکه مرتبط با شبکه مدیریتی Node در ادامه توضیح داده میشود.
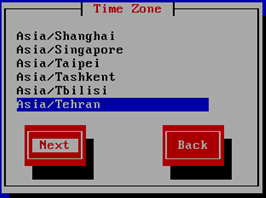
جهت ادامه تنظیمات گزینه Next را انتخاب کنید.
در مرحله بعد (PVM Interface) با استفاده از کلیدهای جهتنمای بالا و پایین از صفحه کلید، کارت شبکه مورد نظر جهت مدیریت Node را انتخاب کنید. لازم به یادآوری است که در این لیست تنها کارتهای شبکهای قابل مشاهده است که در مرحله قبل انتخاب نشده باشد.
در کادر مقابل IP، آدرس IP مربوط به Node را تنظیم و در ادامه مقدار Netmask و Gateway مربوط به شبکه خود را در کادرهای مرتبط با خود وارد کنید.
در این مرحله با انتخاب گزینه Finish تنظیمات مربوط به Node ذخیره و اعمال میشود.
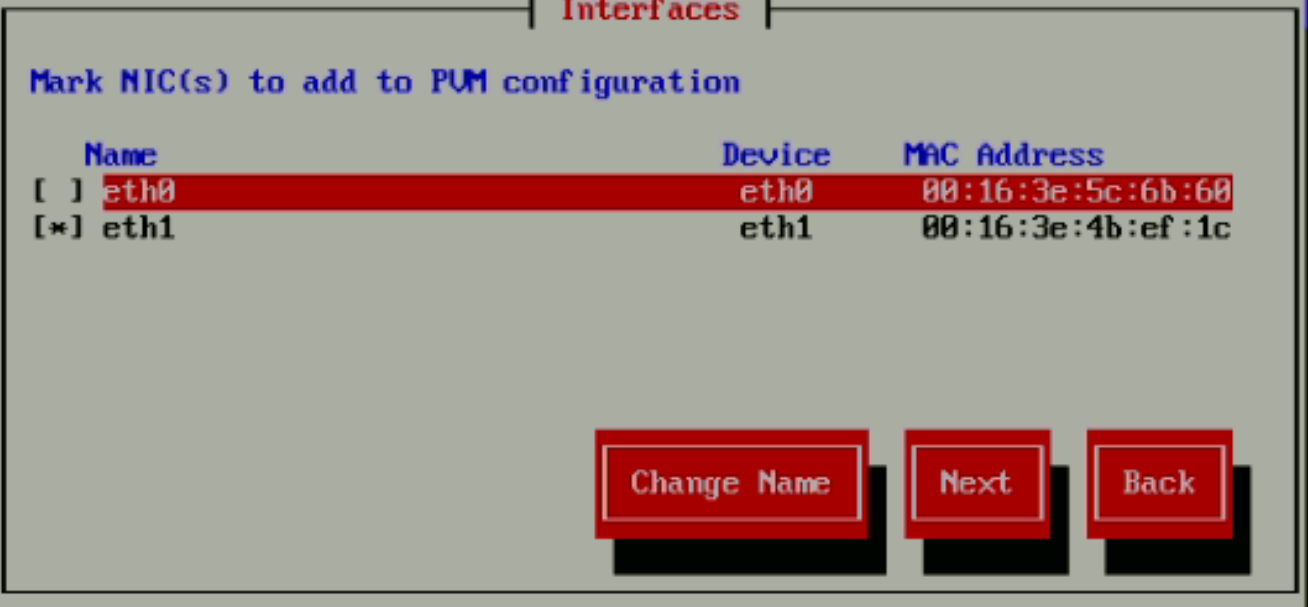
اجرای سرویسهای PVM
جهت اجرای سرویسهای PVM در هر زمانی با استفاده از دستور sbone میتوانید وارد پنجره تنظیمات Node شده و با استفاده از گزینه PVM و سپس زیرگزینه Start/Stop Service سرویسها را اجرا کنید.
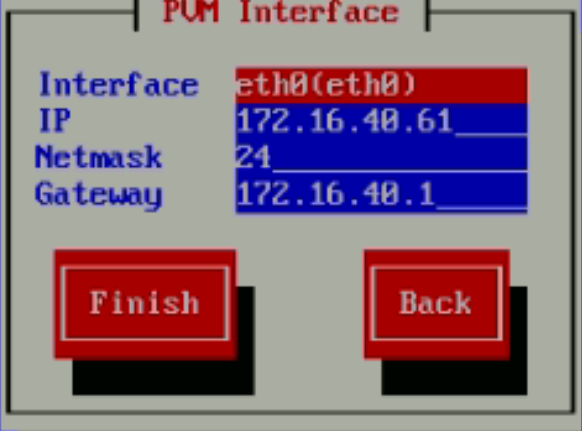
با استفاده از گزینه Start میتوانید سرویسها به صورت دستی اجرا کنید.
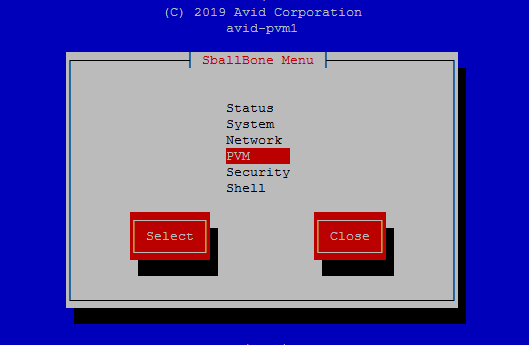
در صورتی که میخواهید سرویسها به صورت اتوماتیک در زمان Boot اجرا شود، میتوانید در این مرحله تیک گزینه Start automatically را انتخاب کرده تا دیگر نیازی نباشد به صورت دستی سرویسها را اجرا کنید.
بعد از اجرای سرویسها میتوانید با استفاده از PVM Manager به آن متصل شوید و ماشینهای مجازی خود را مدیریت کنید.