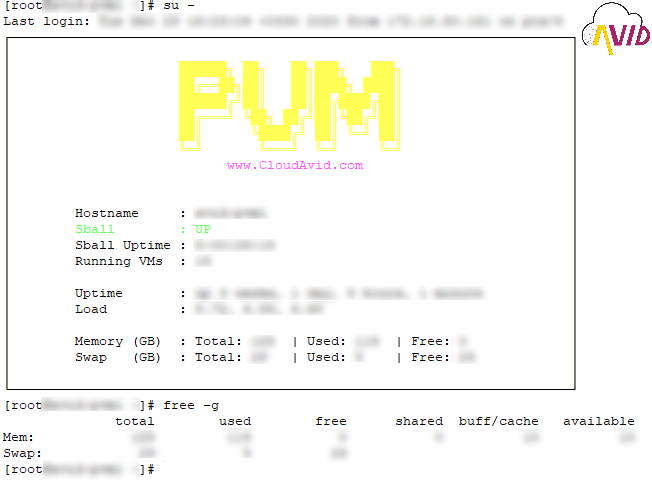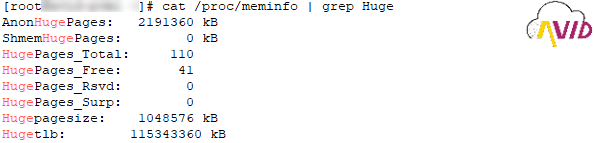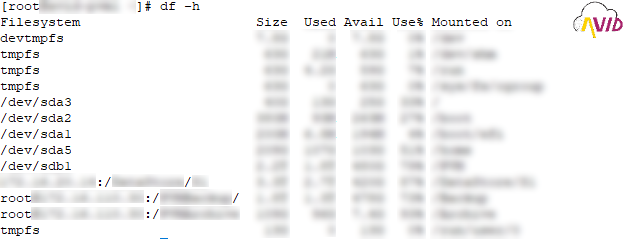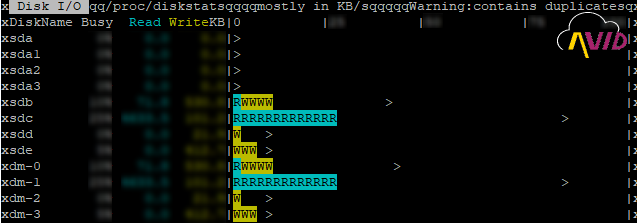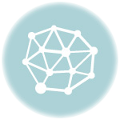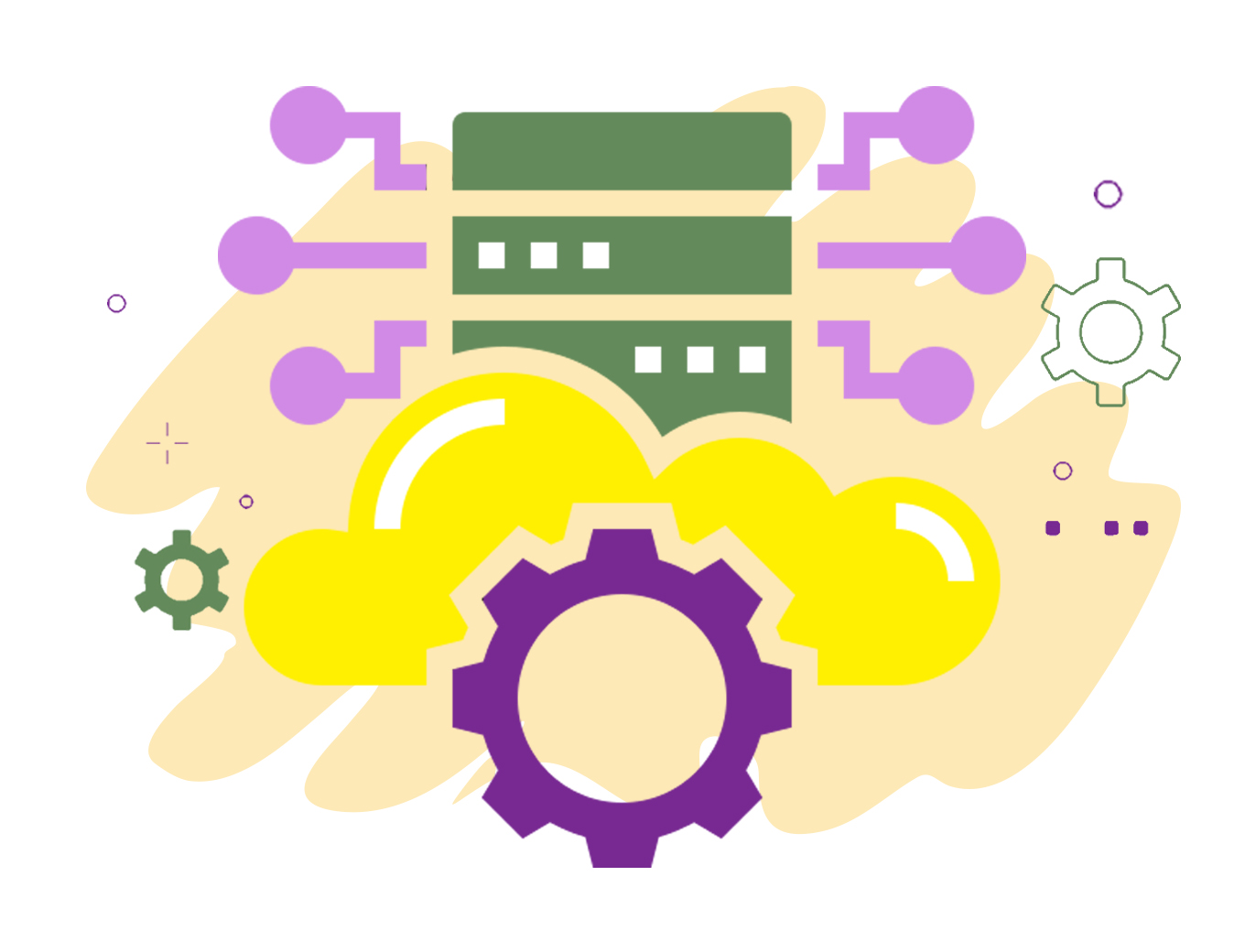فهرست عناوین
منابع سرور PVM چیست و چگونه میتوانیم آنها را در خط فرمان بررسی کنیم؟
منابع سرور PVM چیست و چگونه میتوانیم آنها را در خط فرمان بررسی کنیم؟
منابع سرور PVM شامل حافظه (RAM)، پردازنده (CPU) و هارددیسک سرور PVM می شود. در این مستند نحوه بررسی وضعیت منابع از طریق خط فرمان بیان خواهد شد.
برای اتصال به خط فرمان PVM از نرمافزار putty استفاده کرده و با نام کاربری و کلمه عبور خود وارد شوید.
بررسی وضعیت حافظه
برای دستیابی به وضعیت حافظه از دستور free استفاده میکنیم:
استفاده از -g به این دلیل است که اندازهها با واحد GigaByte نمایش داده شوند. میتوانید دستور را بدون این آپشن و یا با -h نیز اجرا کنید.
این جدول علاوه بر حافظه اصلی سیستم (Mem)، وضعیت Swap را نیز نمایش میدهد.
شرح ستونهای تصویر بالا به این شرح است:
- Total: میزان کل حافظه را نمایش میدهد.
- Used: میزان حافظه استفاده شده را نمایش میدهد.
- Free: میزان حافظه استفاده نشده را مشخص میکند.
- Shared: فضایی است که توسط سیستمعامل و معمولا برای tmpfs استفاده میشود.
- buff/cache: میزان حافظه موقتی که توسط کرنل گرفته شده است را نمایش میدهد.
- Available: میزان حافظه در دسترس یا آزاد برای اجرای برنامههای جدید را مشخص میکند.
برای دستیابی به میزان حافظه آزاد سیستم پارامتر Available را مورد توجه قرار دهید. عدد موجود در این ستون میزان حافظه آزاد و در دسترس را مشخص میکند.
میزان فضایی که برای buff/cache بیان شده، در اصل فضایی از حافظه است که قابلیت آزادسازی دارد. چنانچه مایل باشید این قسمت از حافظه را آزاد کنید از دستور زیر استفاده کنید:
در سرورهایی که برای میزبانی میز کار مجازی استفاده میشوند، علاوه بر اطلاعات فوق، نیاز است از مسیر دیگری نیز میزان حافظه آزاد را مشخص کنید. برای این کار دستور زیر را اجرا کنید:
لازم است عدد موجود در مقابل HugePages_Free را در عدد Hugepagesize ضرب کنیم، عدد حاصل نیز حافظه آزاد را مشخص میکند که واحد آن، واحد نوشته شده در مقابل Hugepagesize است.
برای تبدیل به Meg یا Gig آن را به 1024 تقسیم کنید، به عنوان مثال طبق اعداد موجود در جدول بالا میزان حافظه آزاد به گیگ، در خط فرمان به این شکل محاسبه میشود:
بررسی وضعیت پردازنده
جهت دستیابی به تعداد پردازندههای موجود بر روی سرور از دستور زیر استفاده کنید:
این دستور در اصل تعداد Threadهای سرور را نمایش میدهد.
به منظور دستیابی به درصد درگیر بودن پردازندههای سرور میتوان از دستور top استفاده کرد. بعد از تایپ این دستور در خط فرمان، نمایی شبیه به تصویر زیر نمایش داده میشود. (برای خروج از این دستور باید حرف q را بزنید).
مقادیر لیست شده در روبهروی عبارت CPU بیانکننده حقایقی در مورد وضعیت تمامی پردازندههای سرور است:
- us: درصد استفاده از پردازنده توسط برنامههای کاربردی (مانند ماشینهای مجازی) را نمایش میدهد.
- sy: درصد استفاده هسته سیستمعامل از پردازنده را نمایش میدهد.
- id: میزان Idle یا بیکار بودن پردازندهها را مشخص میکند. هرچه این عدد بیشتر باشد یعنی سرور آزادتر است.
- wa: میزان انتظار (wait) پردازندهها برای عملیات IO را مشخص میکند. هرچه این عبارت بالاتر باشد، بار Read/Write بر روی سرور زیادتر است.
بررسی وضعیت هارددیسک
جهت بررسی فضای آزاد بر روی استوریجها و دیسکهای سرور از دستور df استفاده میکنیم:
مفهوم هر ستون به شرح زیر است:
- Filesystem: مکان استوریج یا هارددیسک را نشان میدهد. (مسیرهایی که با PVM یا VMStorage شروع میشوند مکان ذخیره اطلاعات دیسکهای ماشینهای مجازی هستند).
- Size: میزان فضای کلی فایل سیستم را مشخص میکند.
- Used: مقدار استفاده شده از فضای فایل سیستم را مشخص میکند.
- Avail: فضای آزاد در دسترس بر روی فایل سیستم را نشان میدهد.
- Use%: درصد فضای استفاده شده از فایل سیستم نسبت به کل را مشخص میکند.
به این شکل شما میتوانید استوریجهایی را که در حال پر شدن هستند و یا میزان فضای آزاد موجود را به درستی تشخیص دهید.
همچنین جهت آگاهی از وضعیت Read/Write بر روی هارددیسک میتوانید از دستور nmon استفاده کنید. بعد از اجرای این دستور صفحهای ظاهر میشود که باید در آن حرف d را بزنید، پس از آن، صفحهای به شکل زیر ظاهر خواهد شد:
هر سطح میزان Read/Write بر روی استوریج را نمایش میدهد، وقتی سطری در وضعیت 100 درصد بود (سطر از حروف Rو W پر شده باشد) به این معناست که استوریج به شدت تحت فشار است.
برای خروج کلید q را بزنید.
بررسی وضعیت کلی سیستم
در کنار بررسی وضعیت تکتک منابع سیستم، امکان دستیابی به یک دید کلی از وضعیت مشغول بودن منابع وجود دارد.
برای این منظور از دستور w استفاده میکنیم. خروجی این دستور به شرح زیر است:
مقادیر به ترتیب از چپ به راست به شرح زیر هستند:
- ساعت سیستم
- بعد از عبارت up: میزان بالا بودن (uptime) سرور را مشخص میکند. در مثال ما سرور 22 روز و 9 ساعت است که بالا بوده است.
- بعد از عبارت Load Average: میزان بار سیستم نمایش داده میشود.
پارامتر load average پارامتر مهمی در تشخیص میزان زیر بار بودن سیستم است. اعداد ذکر شده در مقابل این عدد به ترتیب وضعیت Load سیستم برای یک دقیقه پیش، 5 و 15 دقیقه پیش را نشان میدهند.
عبارت Load به برآوردی از وضعیت تمامی منابع سیستم اشاره دارد، حافظه، پردازنده، I/O و …
چنانچه این عدد را بر تعداد Threadهای سرور تقسیم کنیم، درصد زیر بار بودن سرور مشخص میشود. با توجه به اینکه سرور مورد نظر ما 48 عدد Thread دارد، درصد بار این سرور با احتساب Load برای 15 دقیقه اخیر، در حدود 10 درصد میباشد.
وقتی این عدد از 50 بالاتر برود نشاندهنده وضعیت نسبتا بحرانی در سرور از نظر میزان بار پردازشی بر روی آن است.