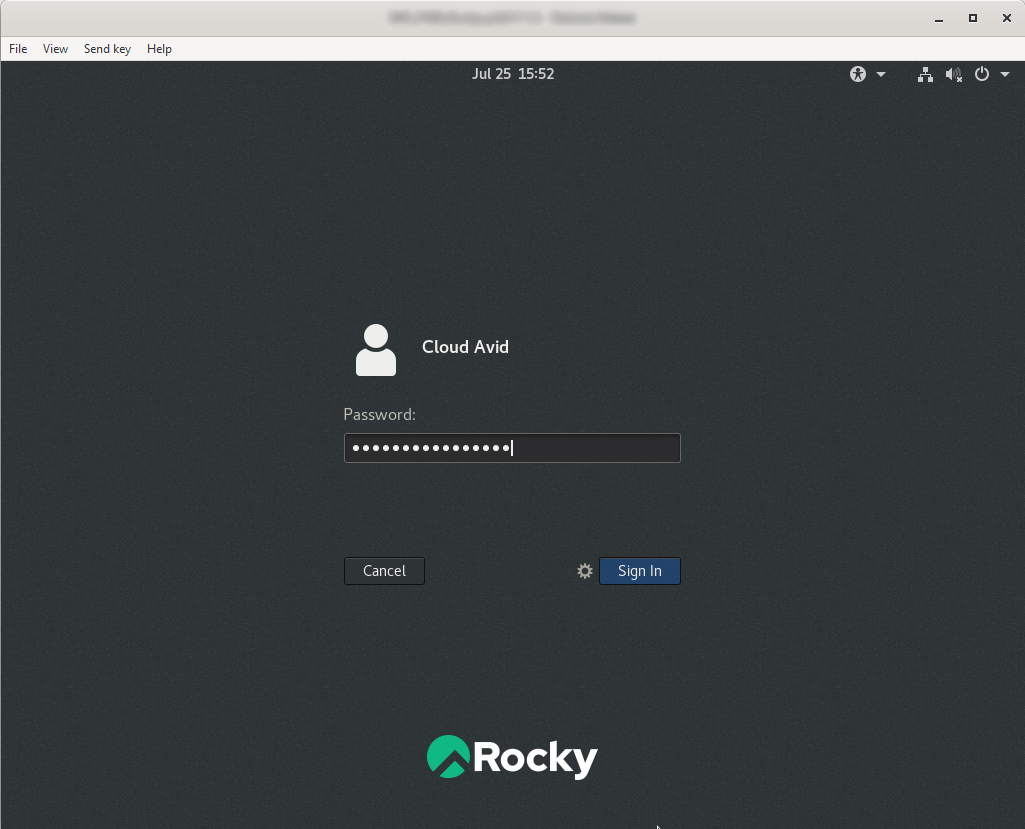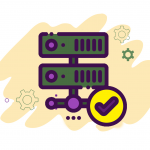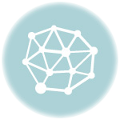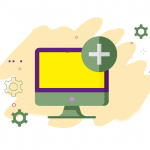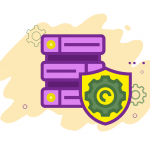اقدامات قبل از نصب
برای نصب Rocky ابتدا فایل ایزو مربوطه را دانلود کرده و در قسمت ISO نرم افزار PVM Manager آپلود میکنیم.
سپس در صورتی که ماشین مجازی وجود داشته باشد، فایل ISO را به آن متصل میکنیم. در صورتی که ماشین مجازی مورد نظر cd-rom نداشته باشد، cd-rom به آن اضافه میکنیم و فایل ایزو رو به آن متصل میکنیم. برای اطلاع از چگونگی افزودن فایل ISO به ماشین مجازی به صفحه مربوطه مراجعه کنید.
در صورتی که خواسته باشیم ماشین مجازی جدید بسازیم میتوانیم از این مستند استفاده کنیم.
نصب Rocky Linux
در ابتدا ماشین مجازی را روشن میکنیم و وارد مراحل نصب میشویم، لازم است ماشین مجازی از طریق CD بوت شود:
در پنجرهی باز شده گزینه Install Rocky Linux 8 را انتخاب میکنیم.
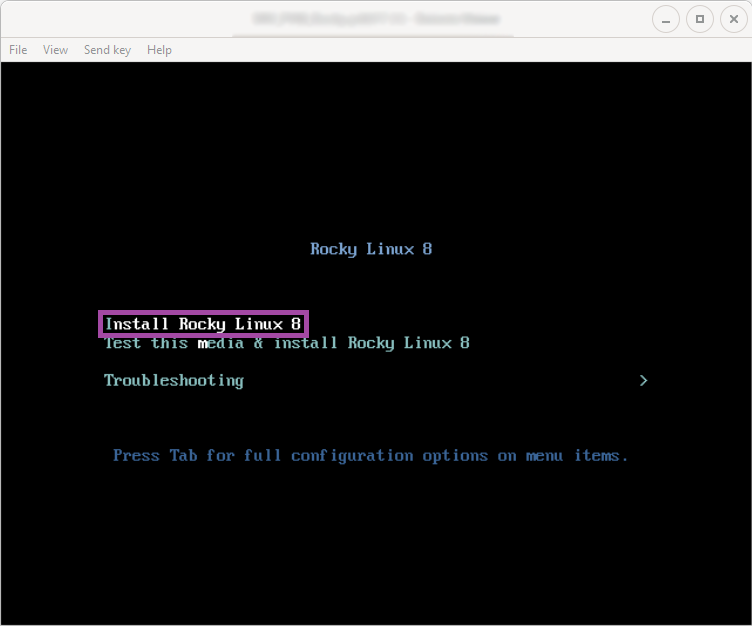
سپس در قسمت انتخاب زبان بدون تغییر تنظیمات پیشفرض، دکمهی Continue را میزنیم.
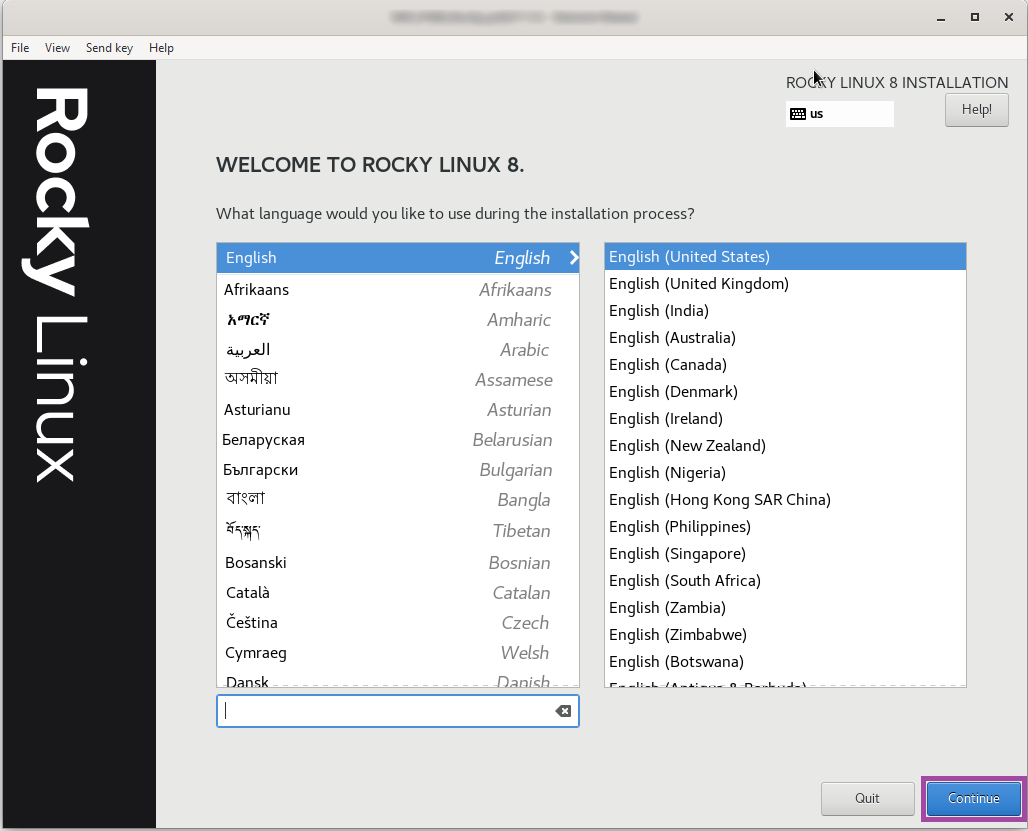
در قسمت تنظیمات نصب ابتدا مانند شکل زیر بخش Time & Date را انتخاب میکنیم.
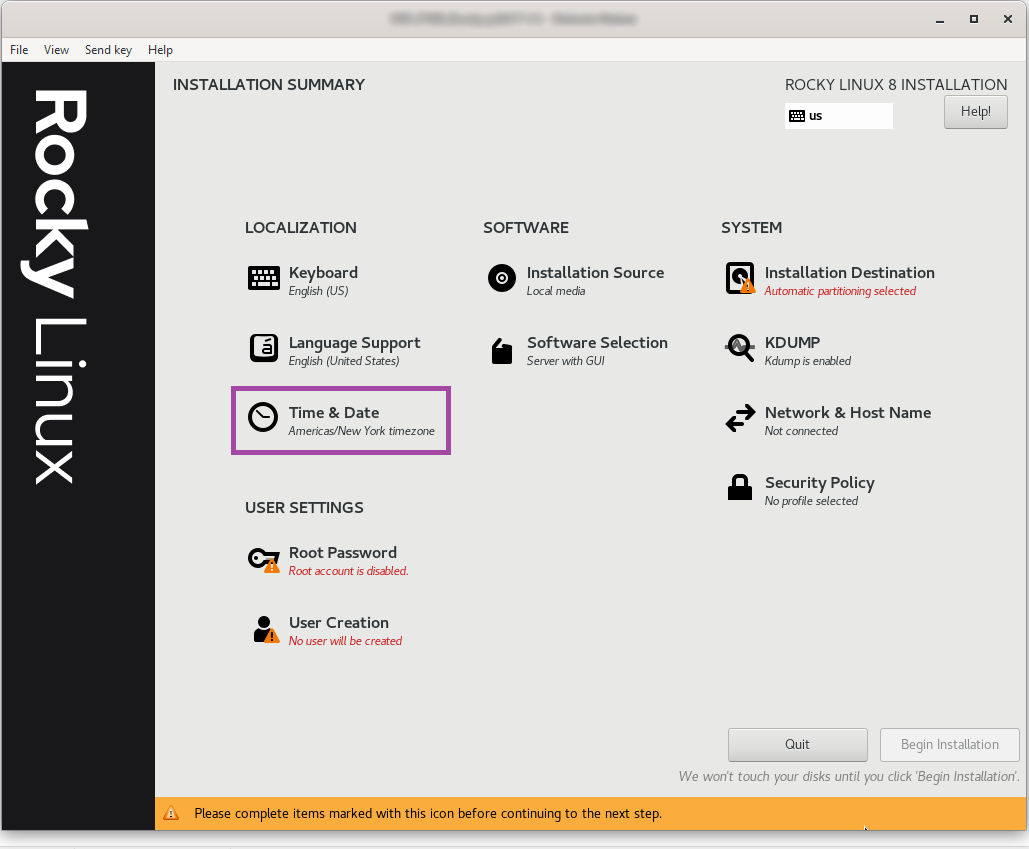
در پنجرهی باز شده تنظیمات زمان، تاریخ و مکان را انجام میدهیم. در این قسمت امکان تنظیم سرویس NTP نیز وجود دارد که البته قبل از آن باید تنظیمات شبکه انجام شده باشد.
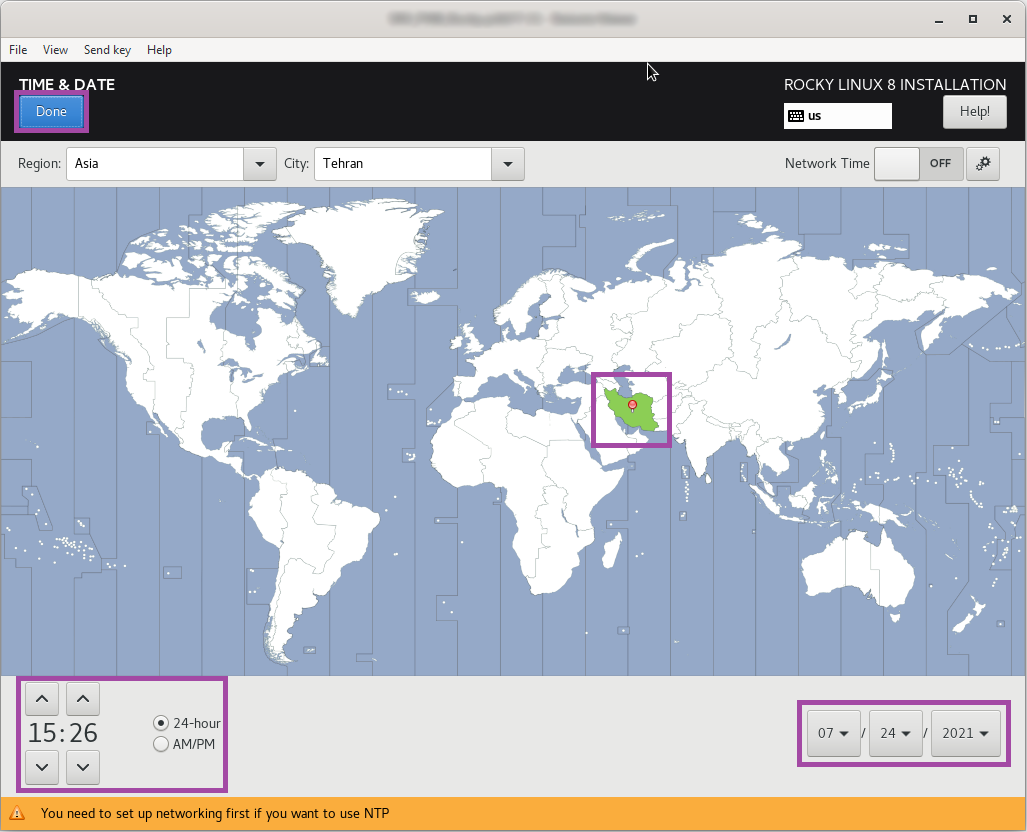
برای تنظیمات مربوط به استوریج بخش Installation Destination را انتخاب میکنیم.
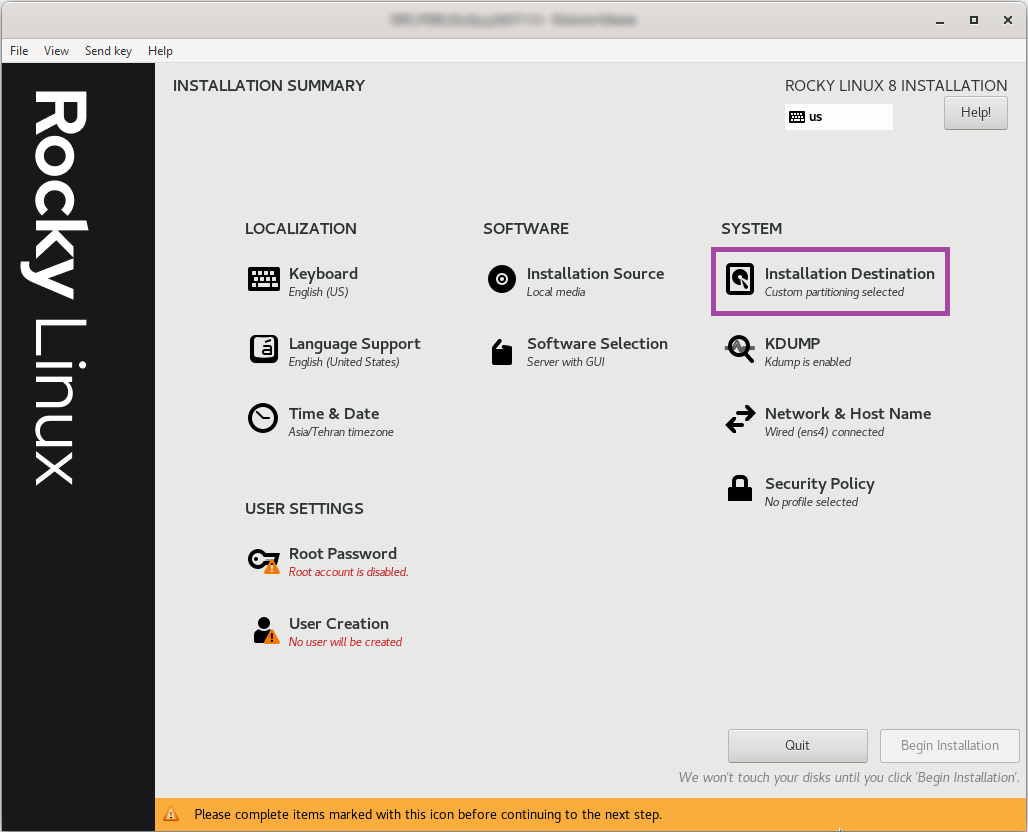
در پنجرهی باز شده ابتدا دیسک مورد نظر برای نصب سیستم عامل را انتخاب میکنیم. در صورتی که چند دیسک داشته باشیم امکان انتخاب یک یا چند دیسک وجود دارد. بعد از انتخاب دیسک مطابق شکل، گزینه Custom را انتخاب کرده و دکمهی Done را میزنیم.
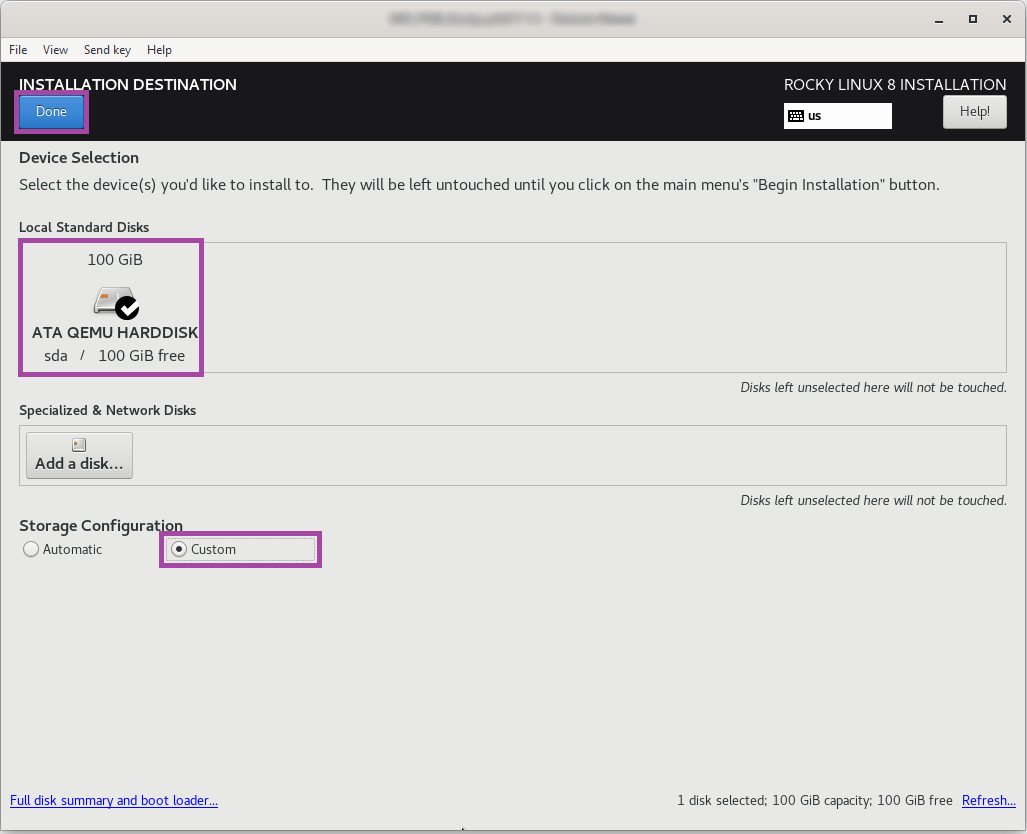
در پنجرهی باز شده باید پارتیشنهای مورد نیاز را بسازیم، به عنوان نمونه در اینجا پارتیشنهای مورد نیاز را به صورت زیر میسازیم:
1. /boot با حجم 500MB
2. swap با حجم 4GB
3. /var با حجم 10GB
4. /home با حجم 50GB
5. / با حجم 35GB
در این مرحله در صورتی که پارتیشنی از قبل موجود باشد، میتوان آن را پاک کرد یا این که به یک مونت پوینت جدید آن را مونت کرد.
برای اضافه کردن پارتیشن ابتدا مطابق شکل Standard Partition را انتخاب کرده و با زدن دکمهی + پارتیشن مورد نظر را میسازیم. لازم به ذکر است به جای استفاده از Standard Partition امکان استفاده از LVM نیز وجود دارد.
بعد از زدن دکمهی + ابتدا Mount Point را انتخابمیکنیم، در قسمت Desired Capacity حجم پارتیشن مورد نظر را وارد کرده و دکمهی Add mount point را میزنیم.
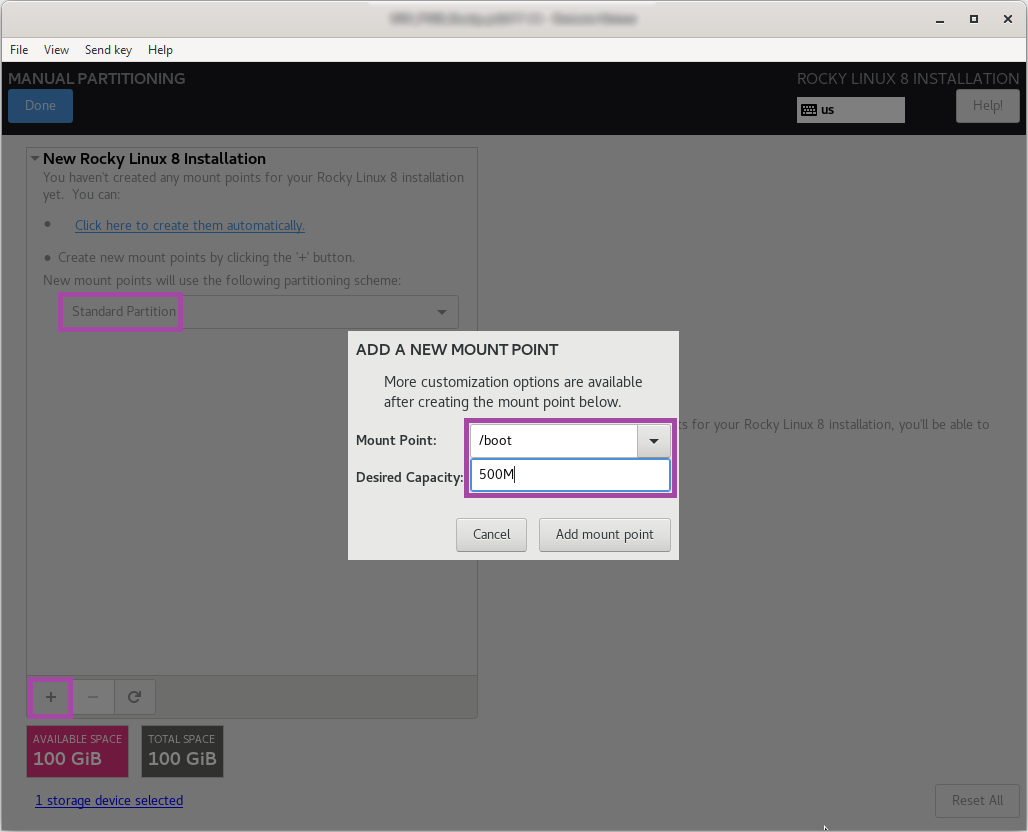
بعد از اضافه شدن پارتیشن /boot، مطابق شکل زیر نوع File System این پارتیشن را ext4 انتخاب میکنیم.
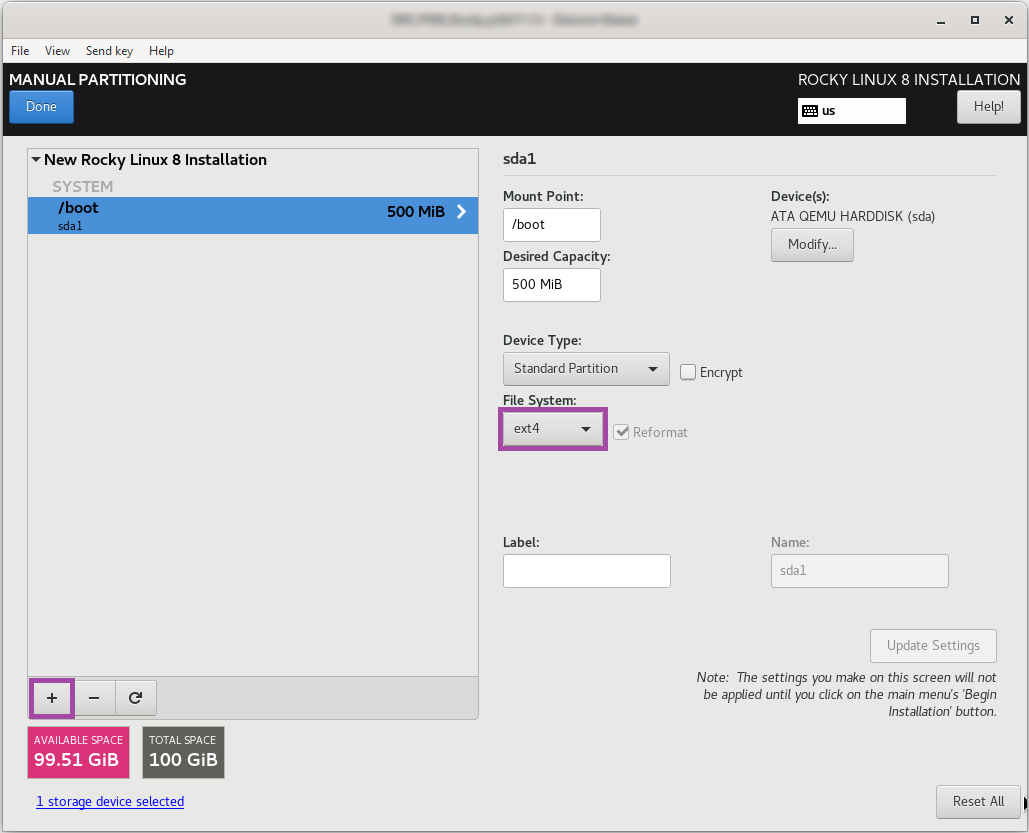
پارتیشنهای swap، /var، /home و / را مطابق شکلهای زیر اضافه میکنیم.
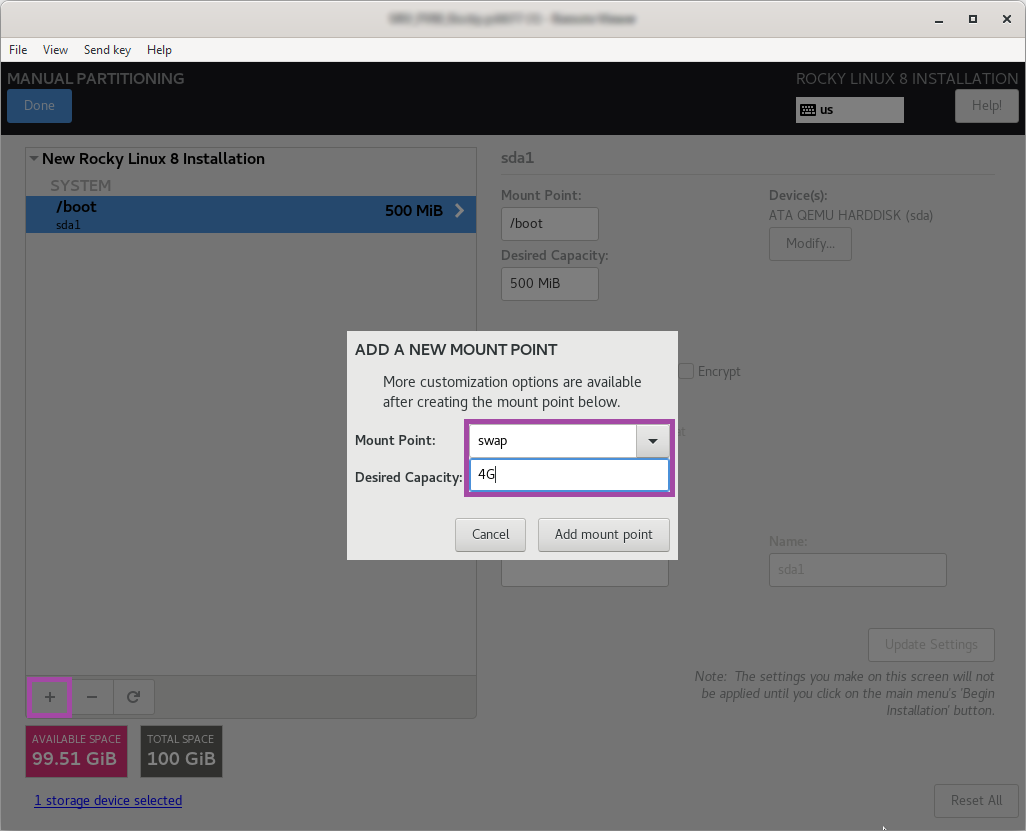
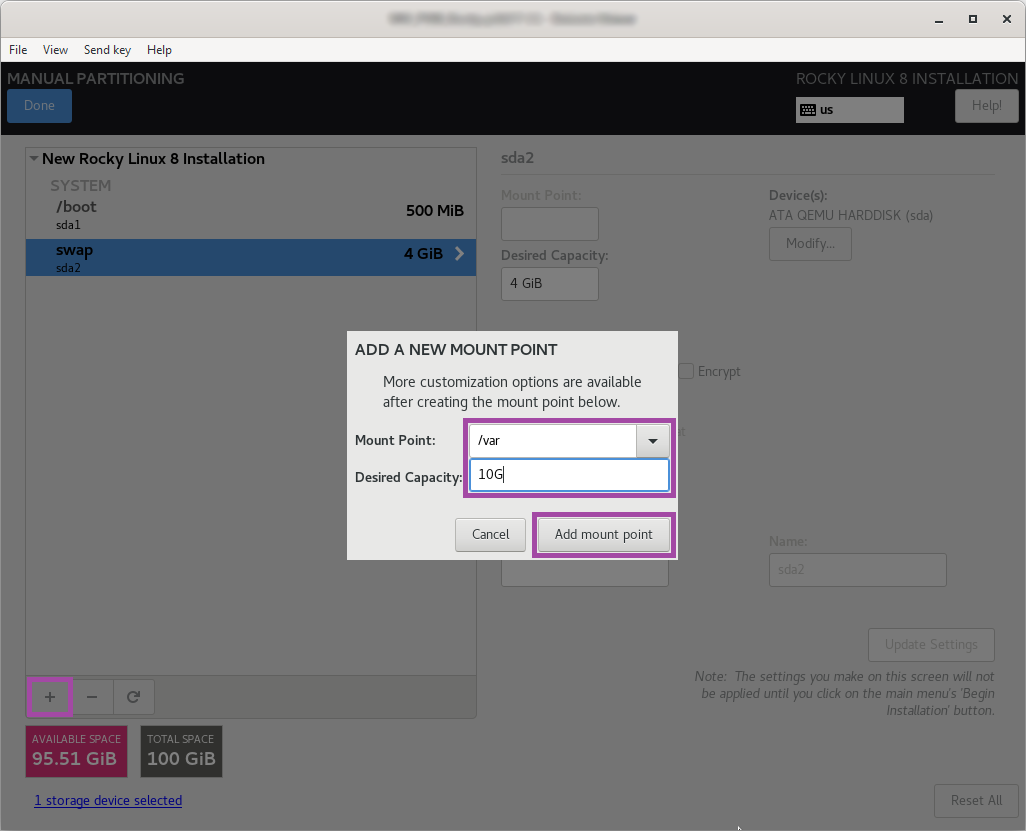
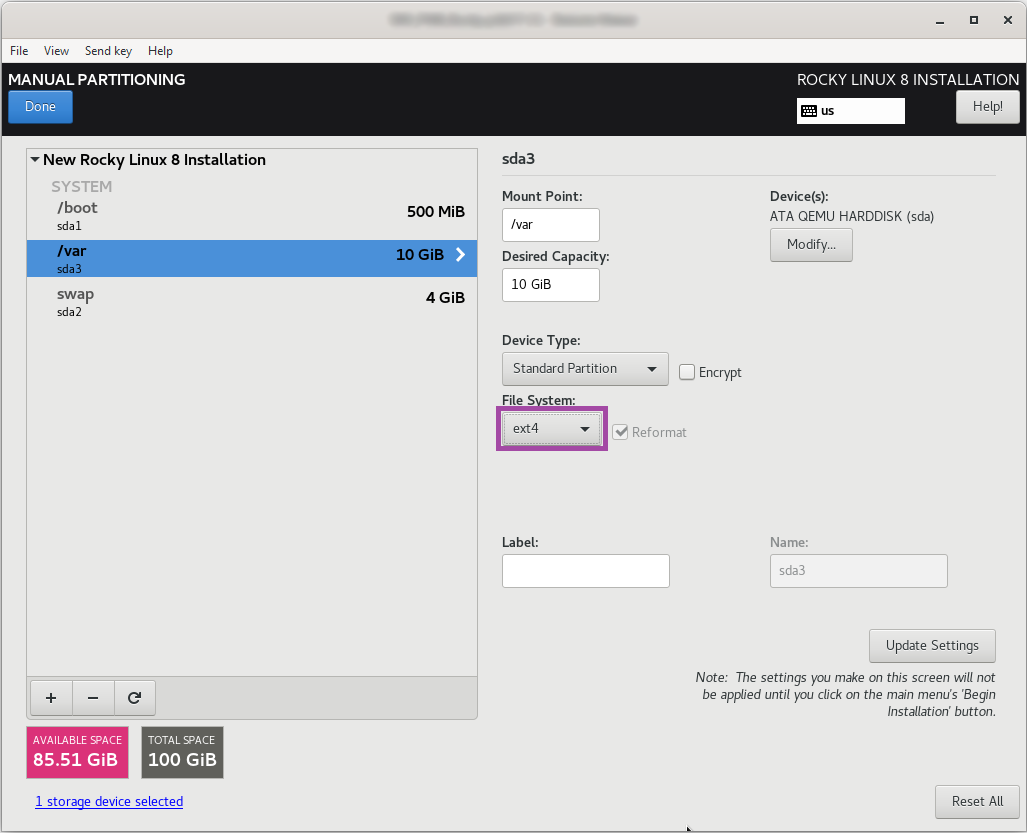
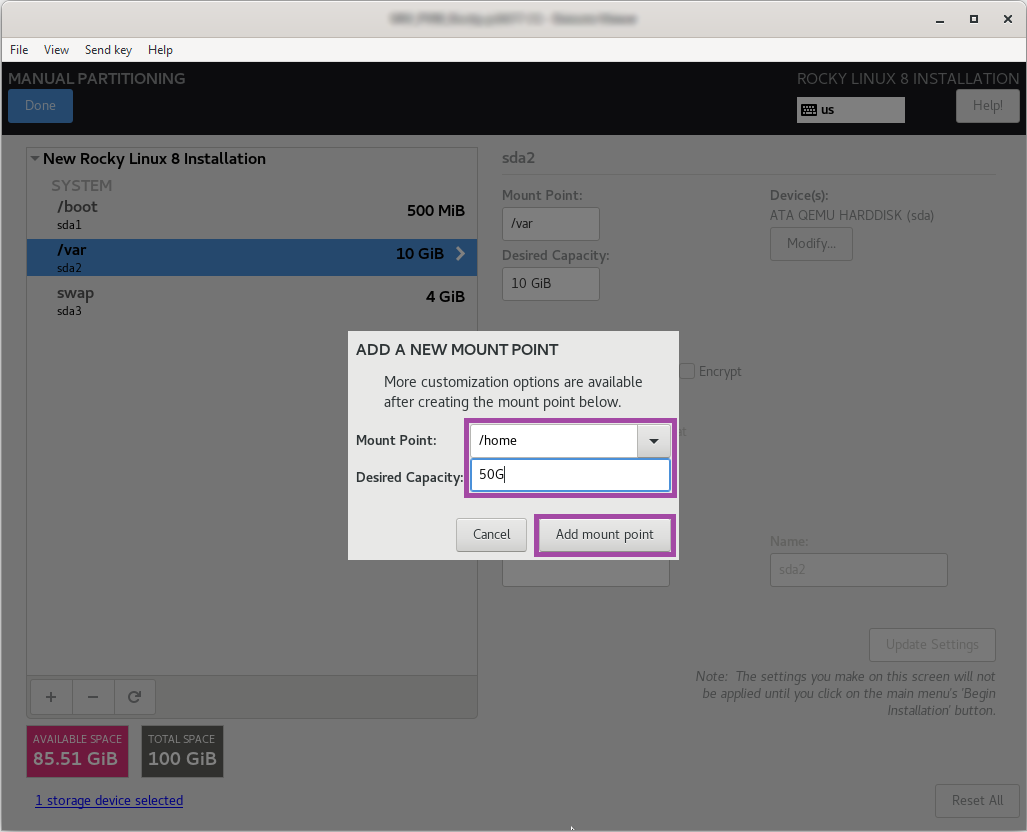
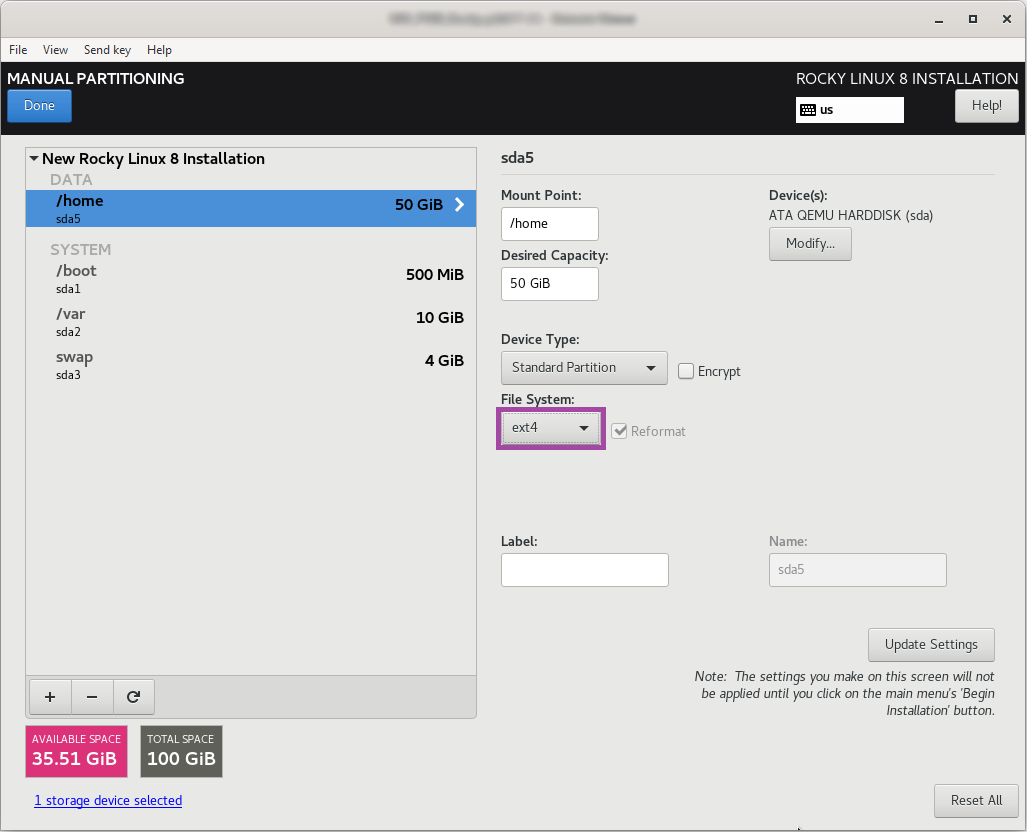
در این قسمت برای اضافه کردن / قسمت Desired Capacity خالی میگذاریم، در این صورت کل فضای باقیمانده به این پارتیشن اختصاص داده میشود.
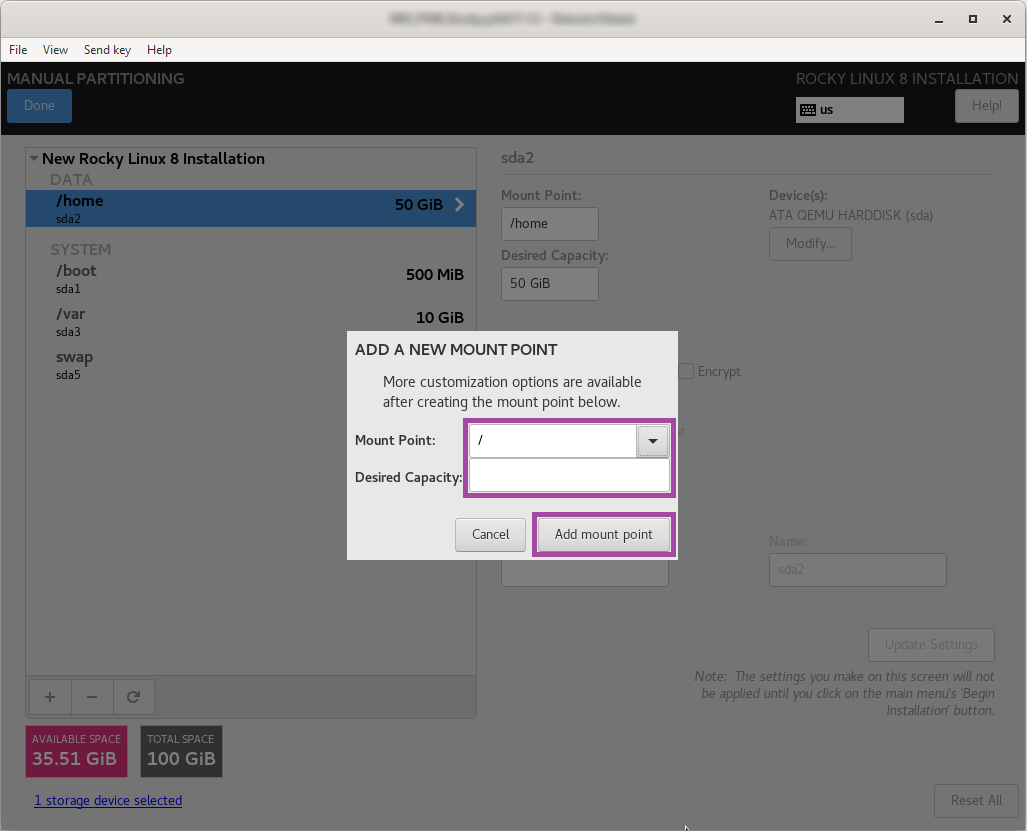
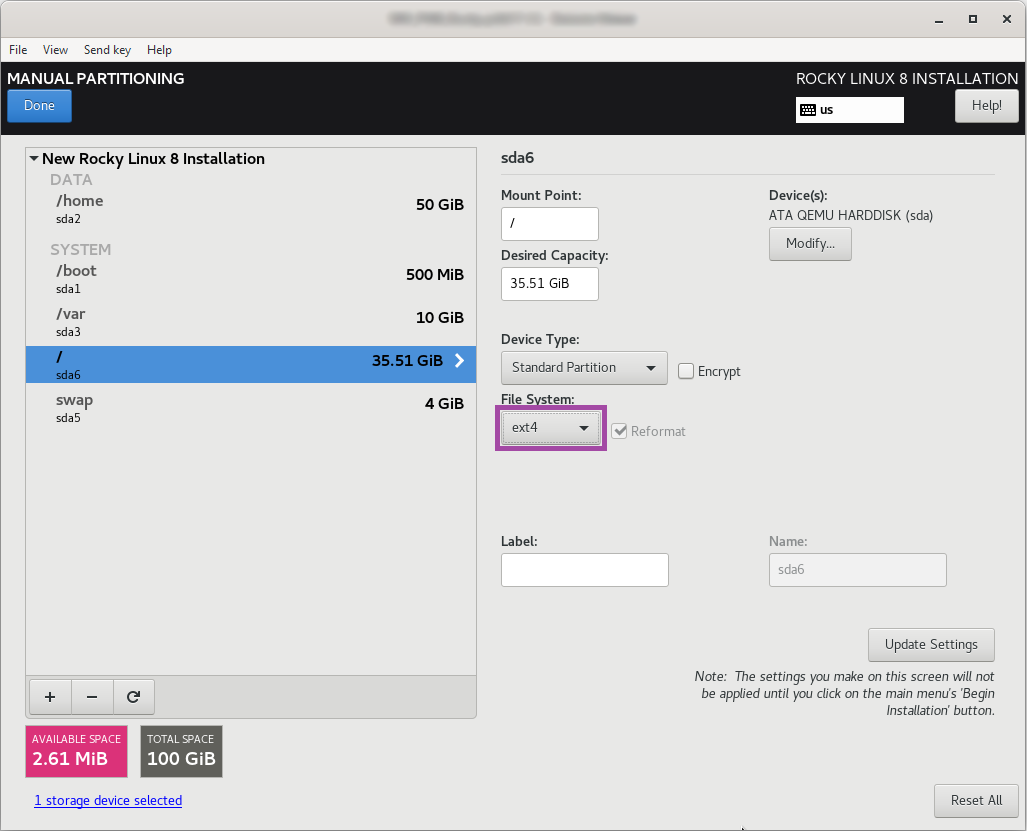
بعد از انجام تنظیمات مربوط به پارتیشن دکمهی Done را میزنیم و سپس Accept Changes را میزنیم.
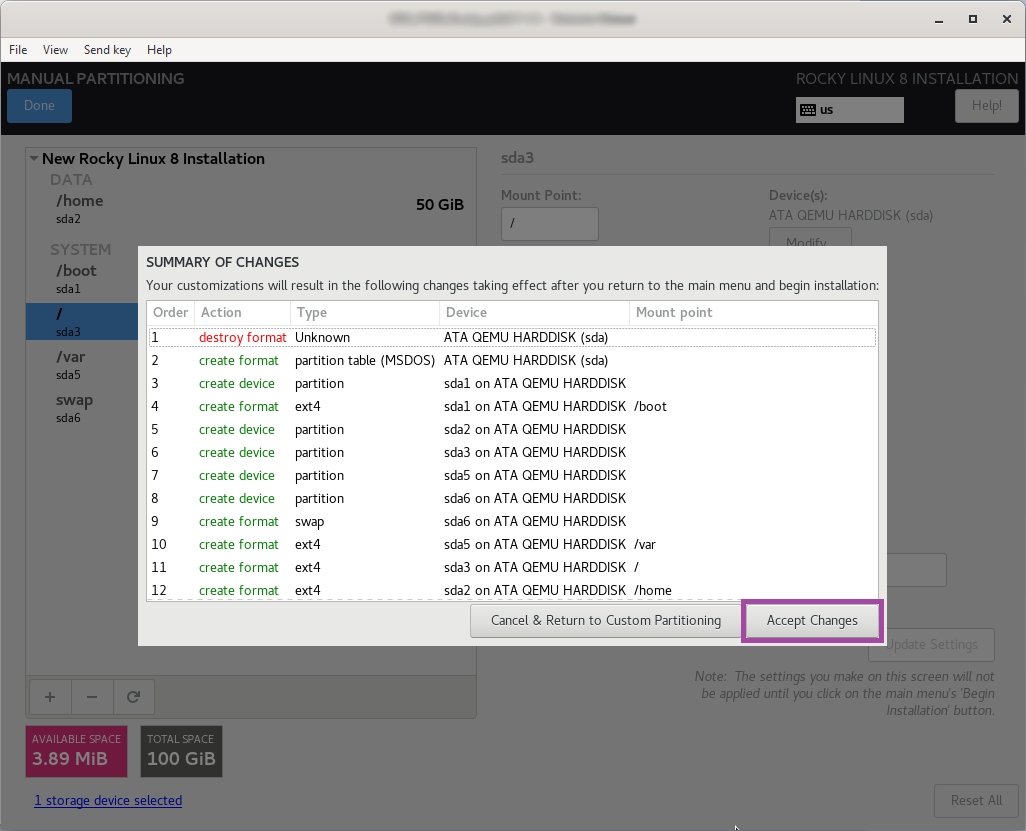
در مرحله بعد وارد بخش Network & Host Name میشویم.
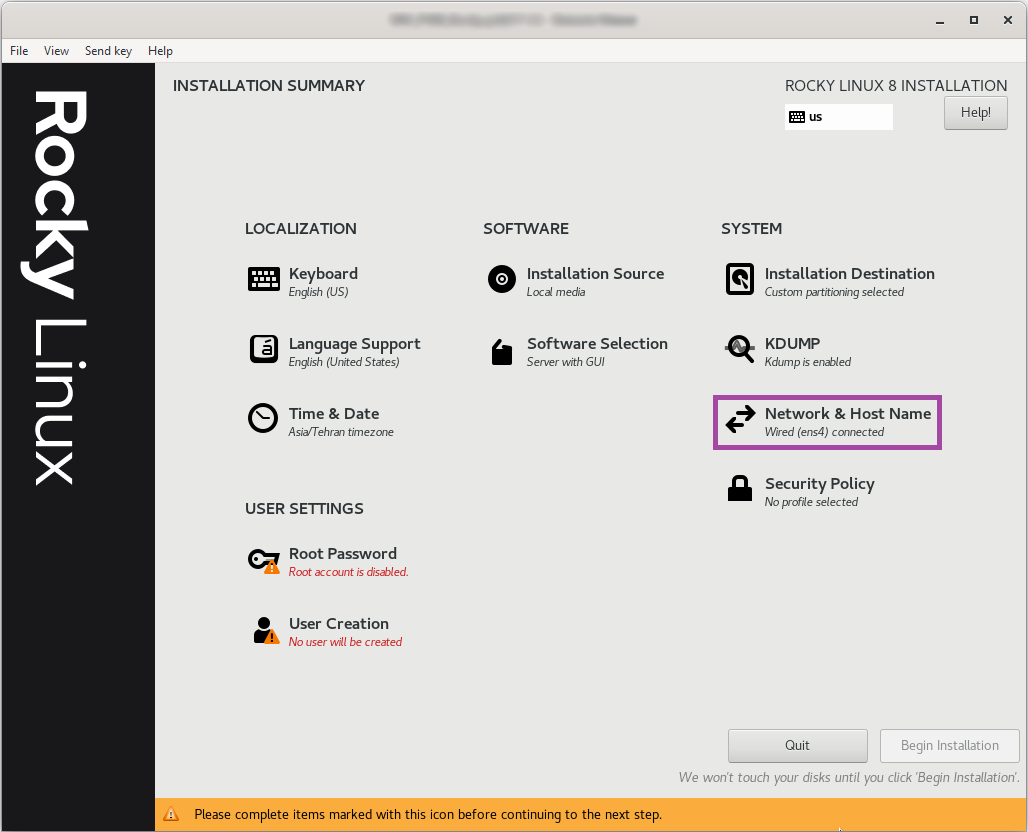
در این قسمت کارت شبکه را فعال میکنیم. در صورتی که سرویس DHCP در شبکه فعال باشد، آدرس IP به صورت خودکار به کار شبکه اختصاص داده میشود. در صورتی که خواسته باشیم تنظیمات کارت شبکه را به صورت دستی انجام دهیم با زدن دکمهی Configure این کار را انجام میدهیم. در این پنجره مطابق شکل تنظیمات Host Name را نیز میتوانیم انجام دهیم.
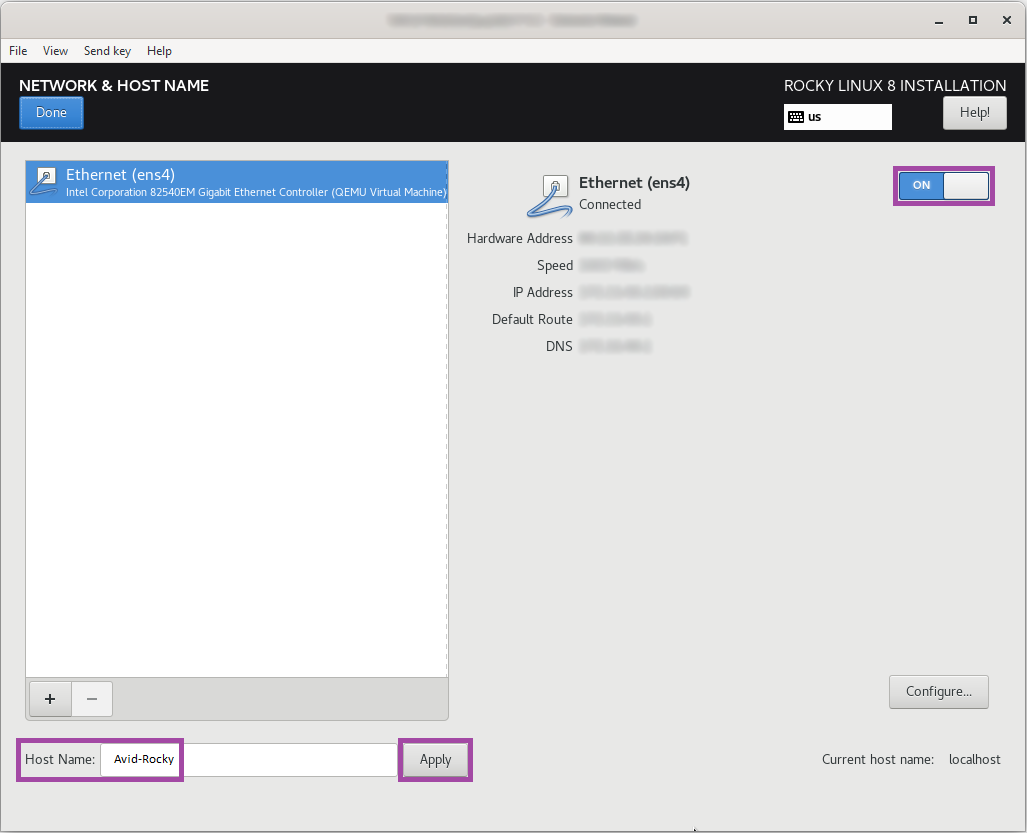
در مرحله بعد برای انتخاب نرمافزارهایی که باید نصب شوند وارد بخش Software Selection میشویم. در این مرحله با توجه به نیاز، پکیجها را انتخاب میکنیم، به عنوان مثال، در صورتی که نیاز به نصب GUI باشد باید مانند شکل زیر Server with GUI را انتخاب کرد.
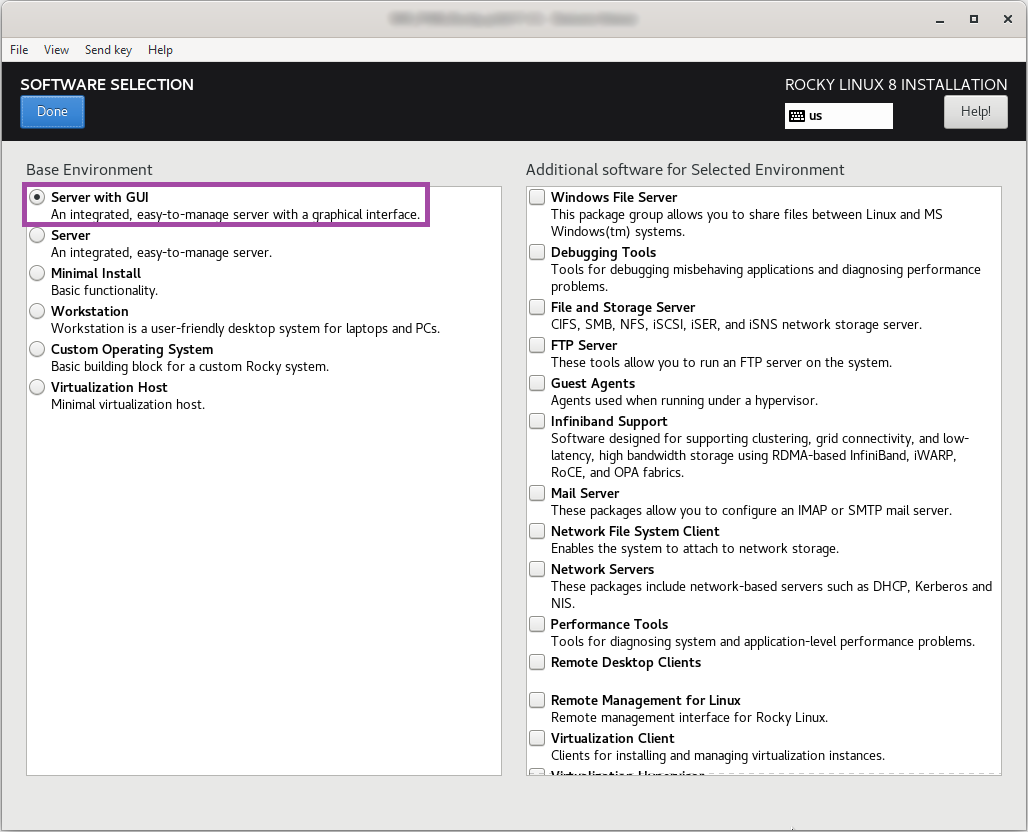
در صورتی که خواسته باشیم سروری را به عنوان NAS راهاندازی کنیم مانند شکلهای زیر Server به همراه File and Storage Server و همچنین System Tools را انتخاب میکنیم.
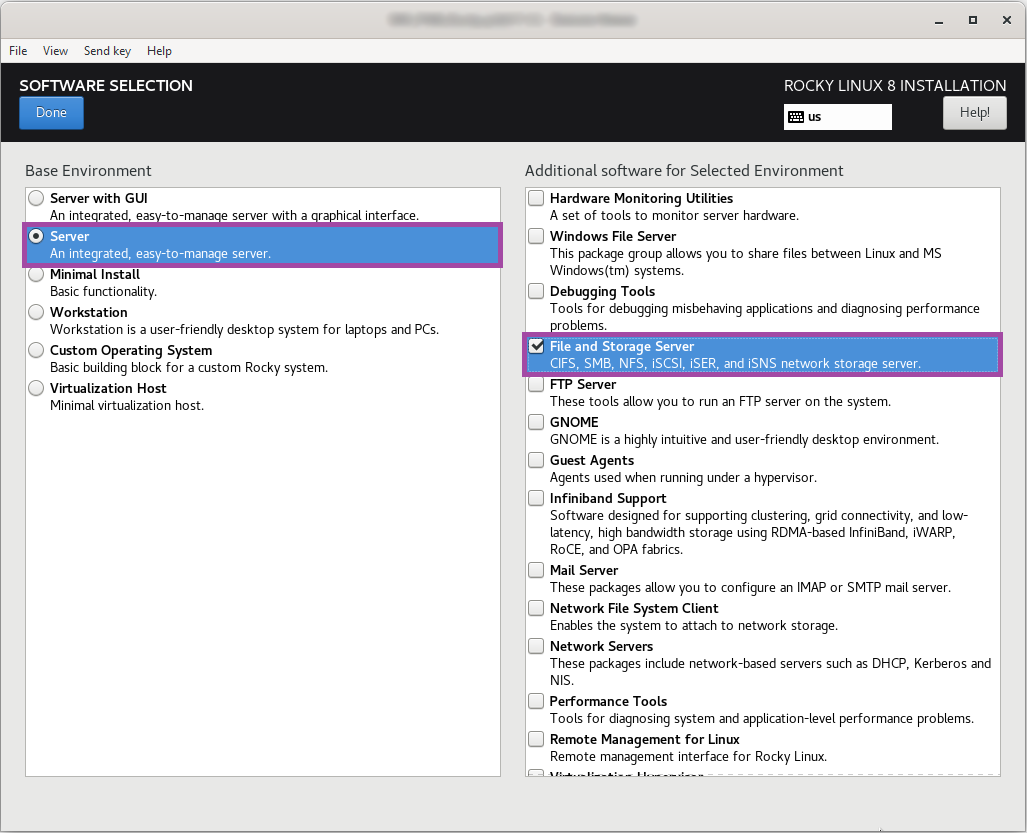
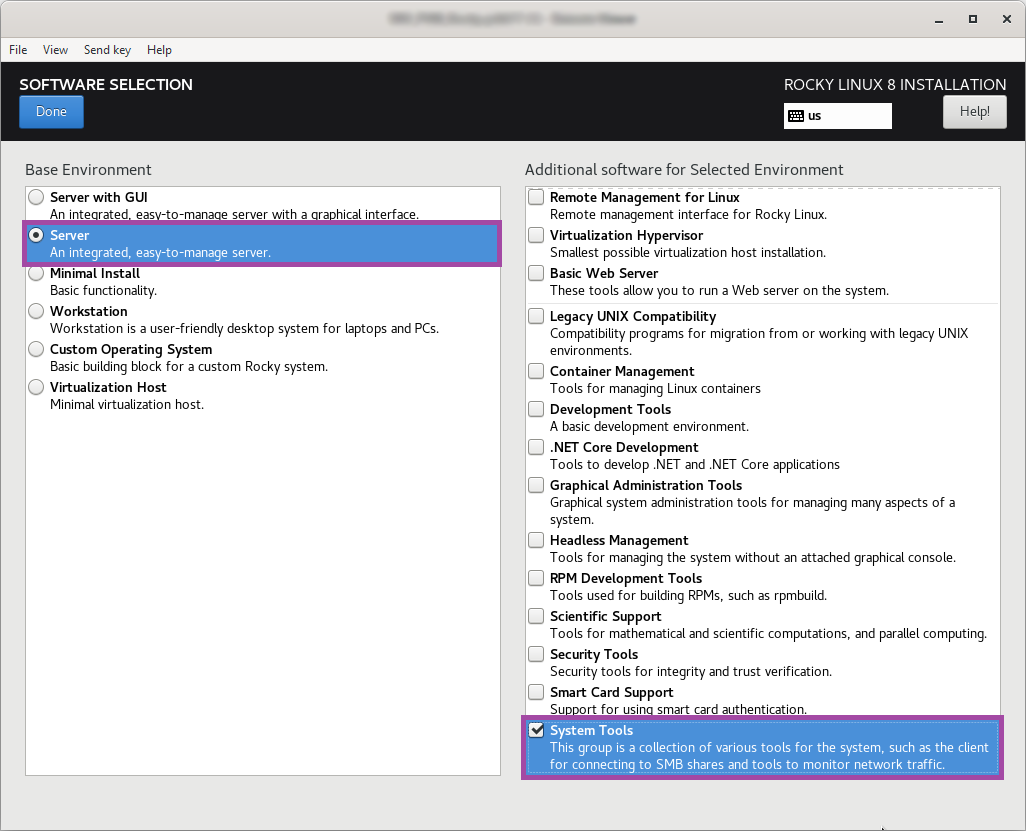
لازم به ذکر است برای راهاندازی سرویسهای مختلف به صورت بهینه میتوان نسخهی Minimal را انتخاب کرد و بعد از نصب سیستم عامل پکیچهای مورد نظر را نصب کرد.
قبل از شروع نصب با استفاده از گزینهی Root Password میتوان برای یوزر root پسورد گذاشت.
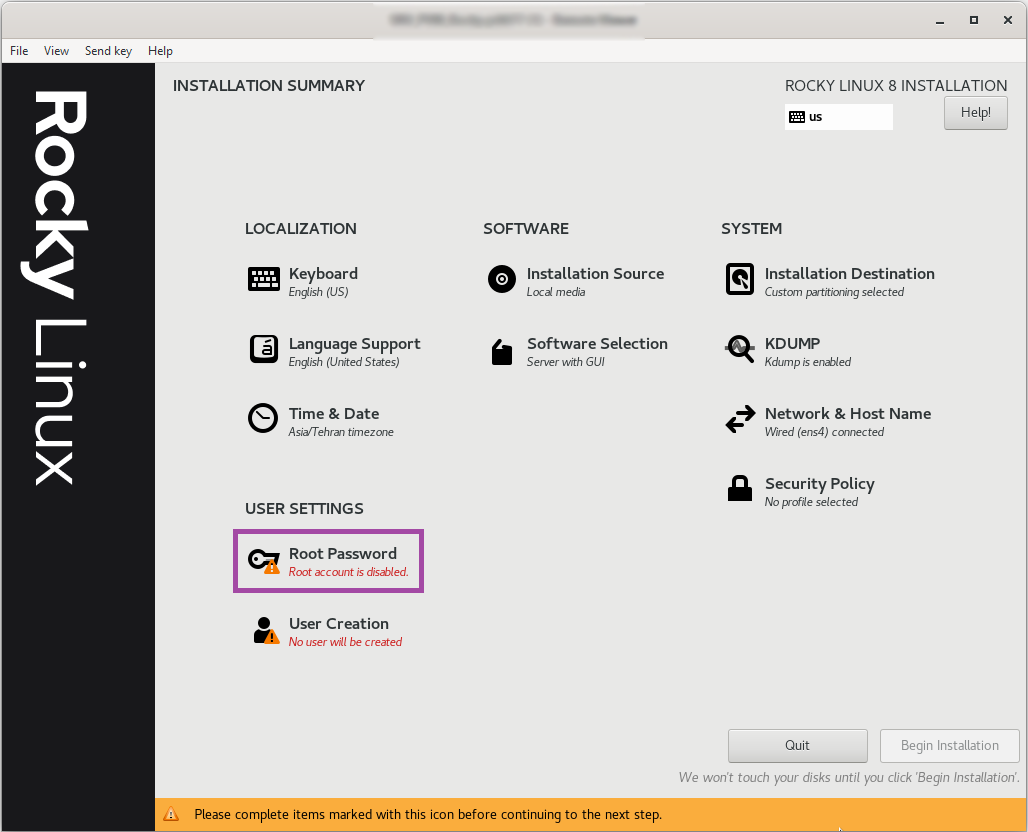
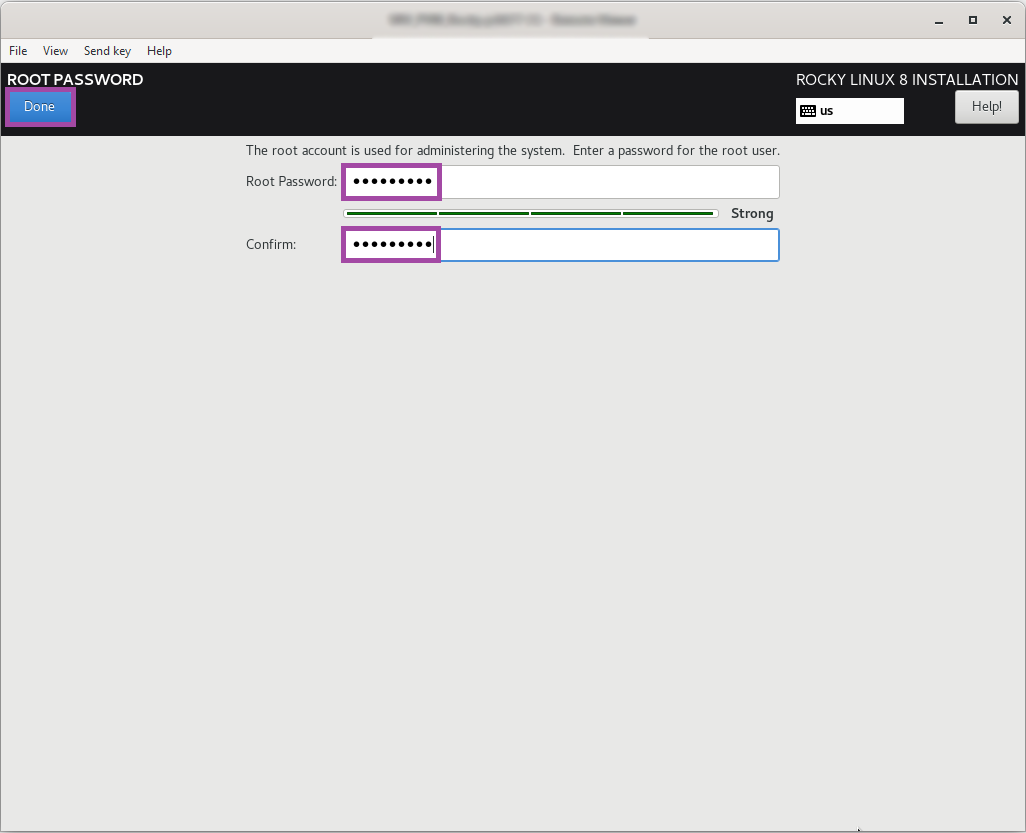
برای ساخت یوزر جدید میتوان از قسمت User Creation مانند شکلهای زیر اقدام کرد.
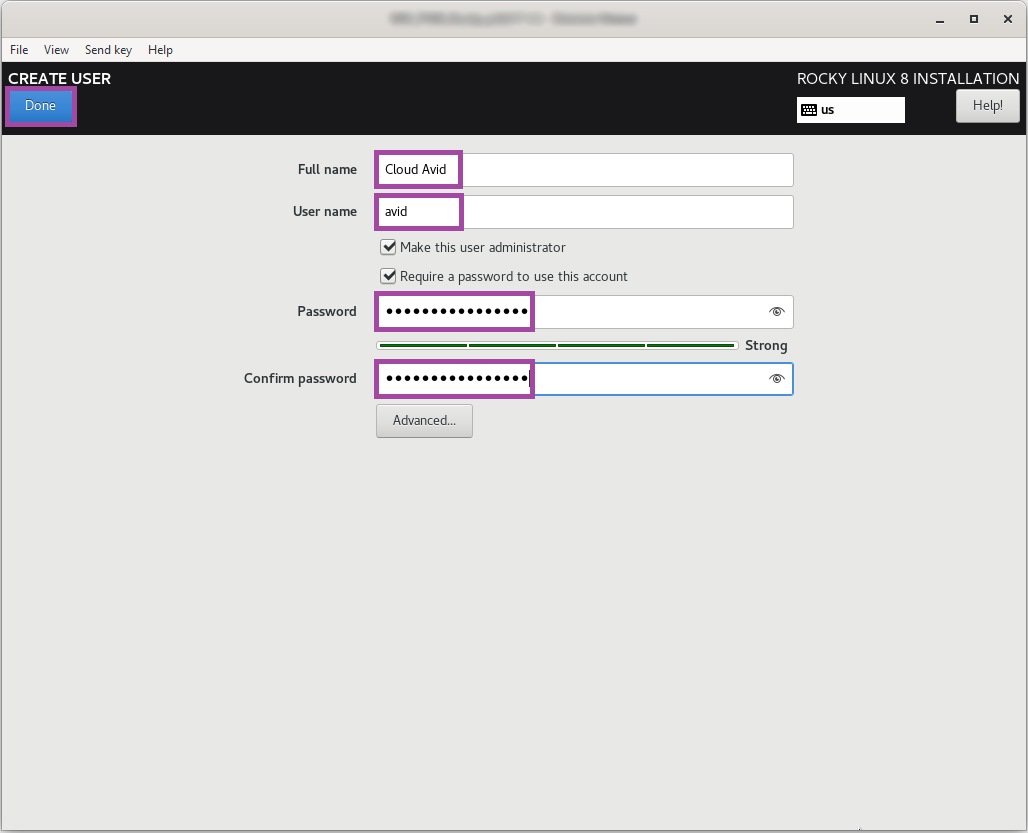
در نهایت با زدن دکمهی Begin Installation نصب شروع میشود.
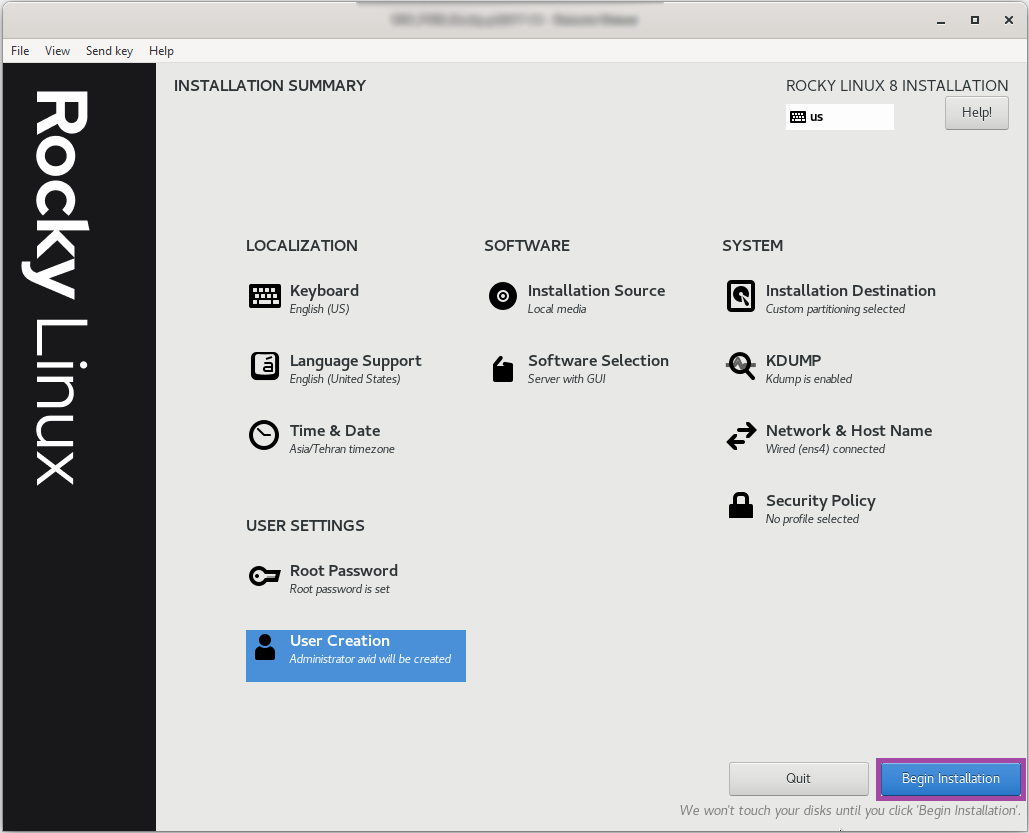
پس از اتمام نصب دکمهی Reboot System را میزنیم.
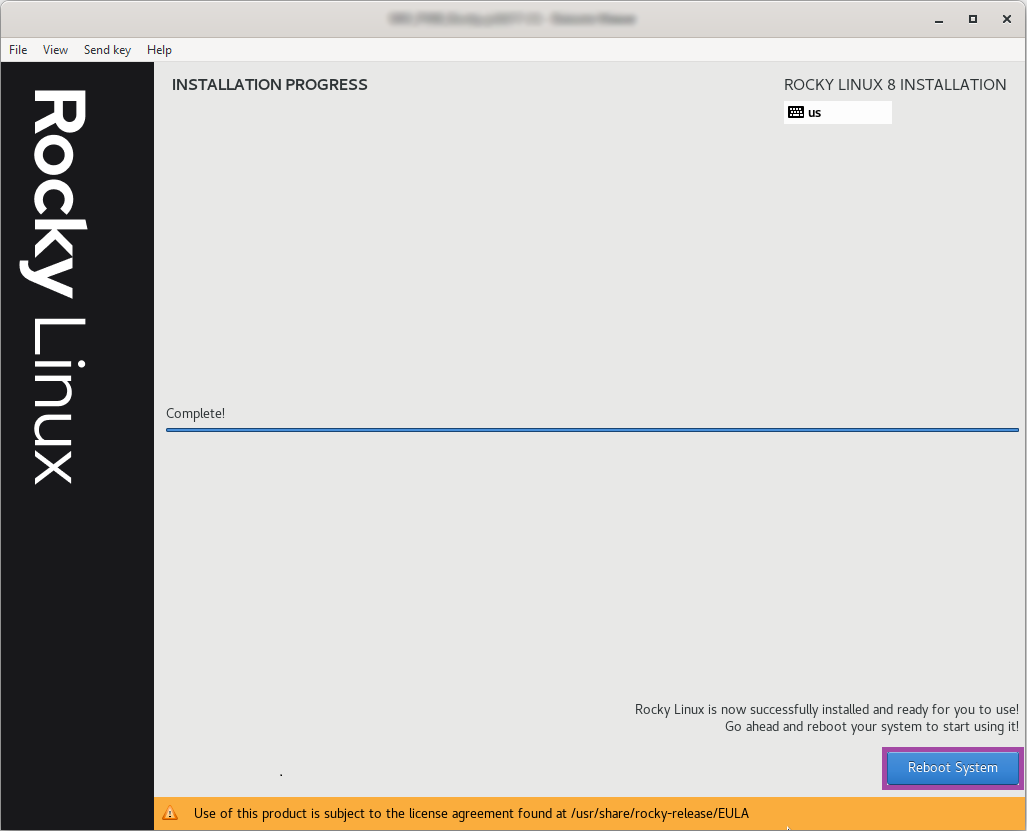
بعد از ریست سیستم ابتدا تنظیمات لایسنس را انجام میدهیم و دکمهی Finish را میزنیم.
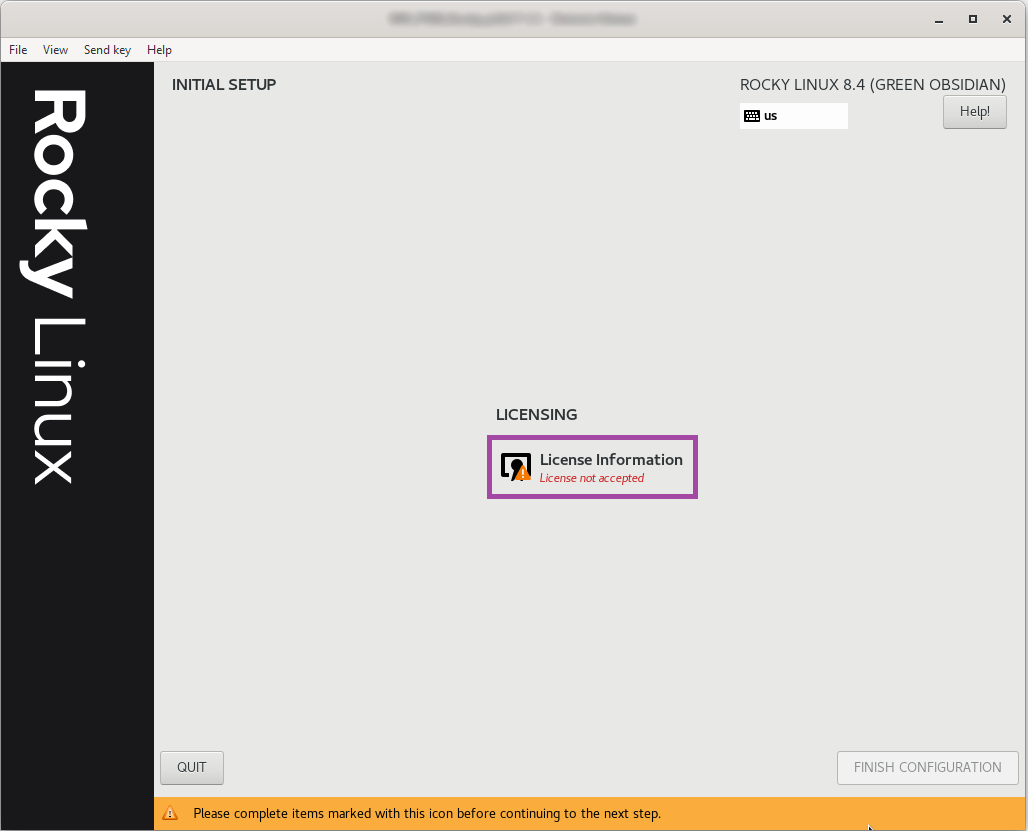
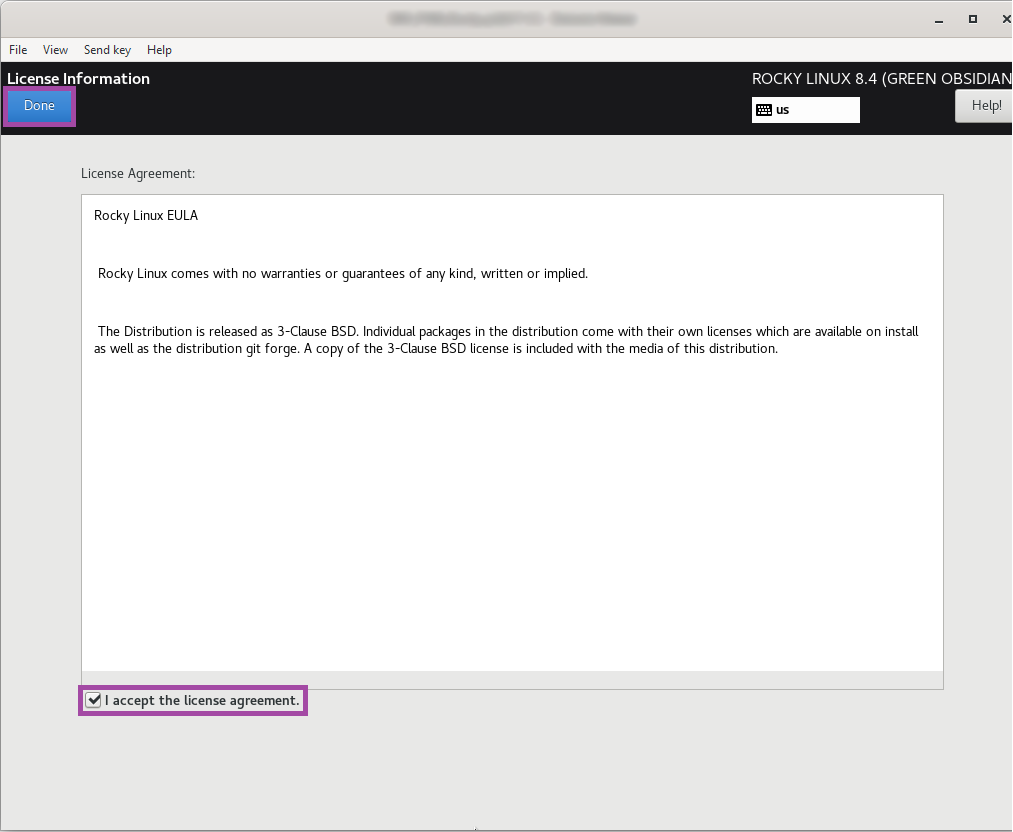
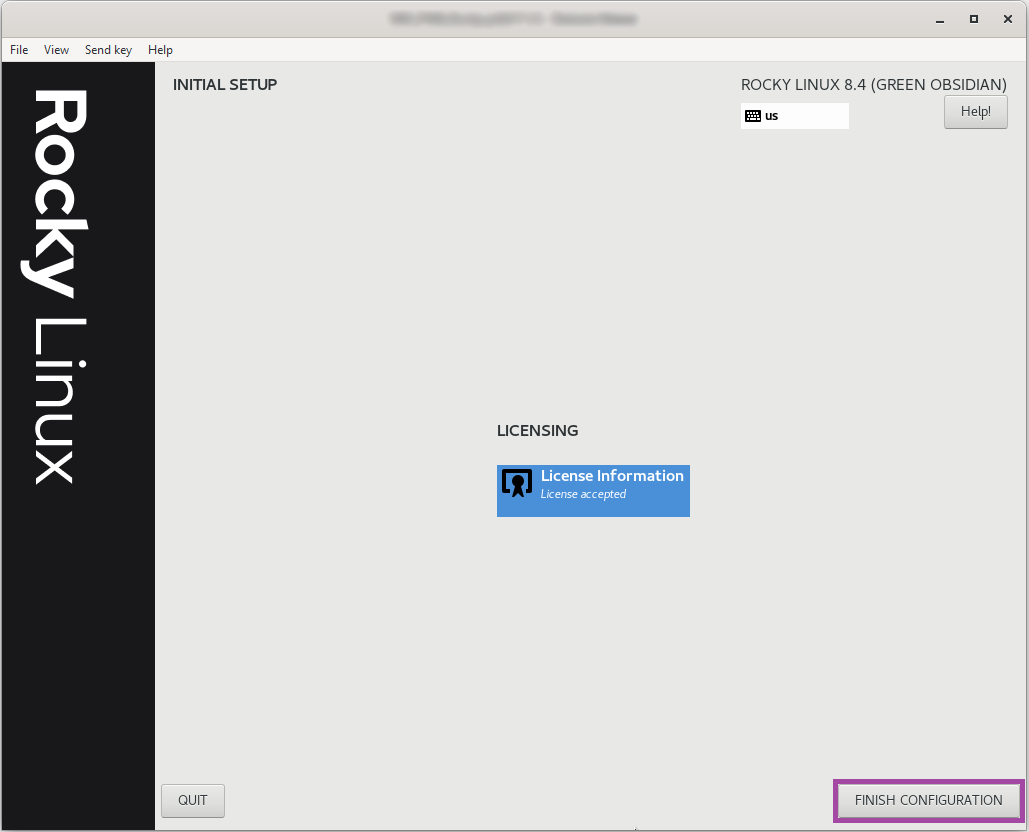
در نهایت به راکی لینوکس مون لاگین میکنیم.